Sử dụng ba tính năng mới trên Android 4.3
18/09/2013 12:34
Bài viết sẽ hướng dẫn bạn cách khai thác chi tiết những tính năng trong Android 4.3.
1. Tạo tài khoản giới hạn (Restricted Profile)
Các bậc cha mẹ có thể tận dụng Restricted Profile để tạo ra tài khoản cho con trẻ, giúp bạn an tâm hơn khi để trẻ sử dụng thiết bị di động một mình,vì đây là loại tài khoản bị giới hạn quyền truy cập đến một số ứng dụng trên Android, cả ứng dụng mặc định lẫn ứng dụng do người dùng cài thêm. Cách sử dụng cũng tương tự như với những tài khoản khác, trừ mỗi một điều là loại tài khoản nầy chỉ có quyền truy cập vào các ứng dụng, còn việc thiết lập hệ thống là do người quản trị (Owner) kiểm soát.
Để tạo tài khoản giới hạn mới, trước hết bạn cần thiết lập chế độ khóa máy bằng mật khẩu cho tài khoản quản trị của mình. Bạn vào Settings > Security > Screen lock để thiết lập chế độ khóa bằng mã PIN dạng bốn chữ số, hay mật khẩu dạng chuỗi kết hợp số tuỳ ý (xem lại hướng dẫn cách thực hiện trên e-CHÍP Mobile số 400). Tiếp theo, bạn vào Settings > Users > nhấn Adduser or profile. Ở hộp thoại Add hiện ra, bạn chọn vào mục Restricted profile.
Sau đó, hệ thống sẽ khởi tạo một tài khoản người dùng mới và chuyển bạn đến màn Application and content restrictions. Tại đây, bạn có thể thiết lập quyền sử dụng thiết bị cho tài khoản vừa tạo. Trong danh sách các ứng dụng đang cài trên thiết bị, bạn bật ON tại những ứng dụng muốn cho phép tài khoản giới hạn được truy cập.
Với một số ứng dụng có đưa ra yêu cầu lấy thông tin về địa điểm người dùng (chẳng hạn Facebook, Google Maps, Foursquare,…), nếu muốn bật luôn tính năng định vị địa điểm cho tài khoản giới hạn, bạn nhấn vào biểu tượng ![]() tại mục Settings > đánh dấu vào ô Location access. Nếu không bật mục nầy, tài khoản giới hạn khi sử dụng một ứng dụng (ví dụ Google Maps) sẽ không tự định vị được địa điểm của mình.
tại mục Settings > đánh dấu vào ô Location access. Nếu không bật mục nầy, tài khoản giới hạn khi sử dụng một ứng dụng (ví dụ Google Maps) sẽ không tự định vị được địa điểm của mình.

Mặc định, tên tài khoản tạo ra sẽ có dạng New profile kèm theo số thứ tự (nếu tạo nhiều tài khoản). Để đổi tên tài khoản cho dễ nhận biết, bạn nhấn vào biểu tượng ![]() cạnh dòng chữ Newprofile rồi nhập tên tuỳ ý vào hộp thoại hiện ra > nhấn OK.
cạnh dòng chữ Newprofile rồi nhập tên tuỳ ý vào hộp thoại hiện ra > nhấn OK.
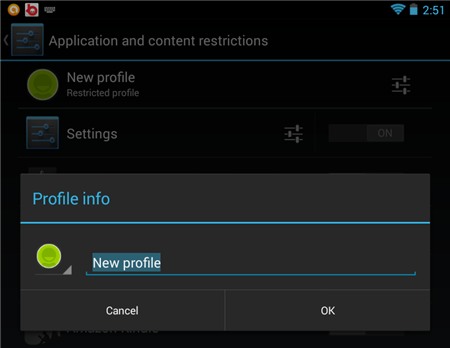
Sau khi tạo xong tài khoản mới, bạn thử khoá máy. Phía dưới màn hình khoá có hiển thị danh sách các tài khoản hiện có. Người nào sử dụng chỉ việc chọn đúng vào tài khoản của người đó. Đối với tài khoản quản trị (Owner), bạn cần nhập mật khẩu khi mở khóa. Khi muốn xoá một tài khoản, bạn vào Settings > Users > nhấn vào biểu tượng ![]() cạnh tên tài khoản cần xoá > nhấn Delete.
cạnh tên tài khoản cần xoá > nhấn Delete.
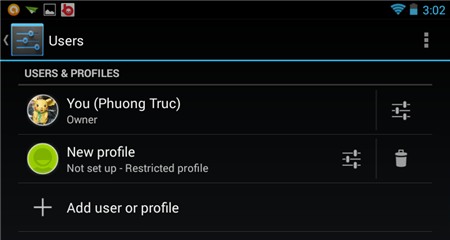
2. Bàn phím Emoji
Nếu bạn thích xài các biểu tượng cảm xúc trong văn bản, bàn phím Emoji với nhiều biểu tượng phong phú trên Android 4.3 sẽ giúp bạn chèn nhanh các biểu tượng đẹp, khỏi cần dùng đến ứng dụng bàn phím Emoji của bên thứ ba.
Để kích hoạt bàn phím Emoji trên Android 4.3, bạn vào Settings > Language & input > đánh dấu chọn vào ô iWnn IME dưới trườngKEYBOARD & INPUT METHODS.
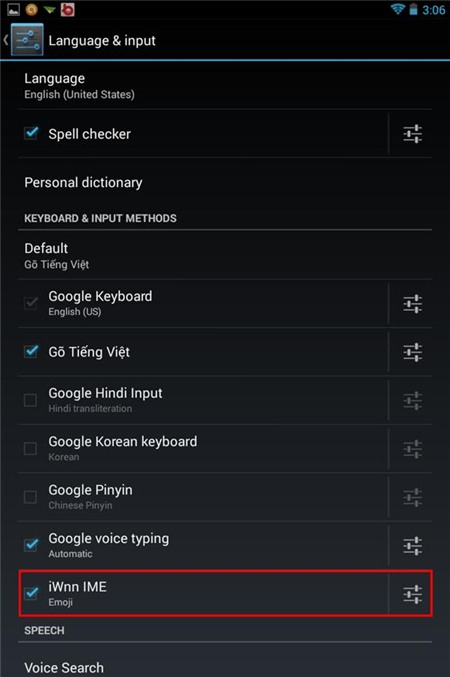
Các biểu tượng trên bàn phím Emoji mới khá phong phú, được chia theo từng chủ đề rất dễ tìm. Bạn nhấn vào phím Category phía dưới để chọn chủ đề cần dùng, gồm Nature (biểu tượng thiên nhiên như hoa, thời tiết),Human / Living Things (hình người, động vật), Faces and Smiley’s (biểu tượng cảm xúc theo phong cách robot Android), Foods (món ăn),…
Bạn có thể nhấn vào hai phím![]() và
và ![]() để chuyển đổi qua lại giữa các chủ đề. Để xem lại các biểu tượng vừa sử dụng, bạn chọn mục History trong danh sách chủ đề.
để chuyển đổi qua lại giữa các chủ đề. Để xem lại các biểu tượng vừa sử dụng, bạn chọn mục History trong danh sách chủ đề.
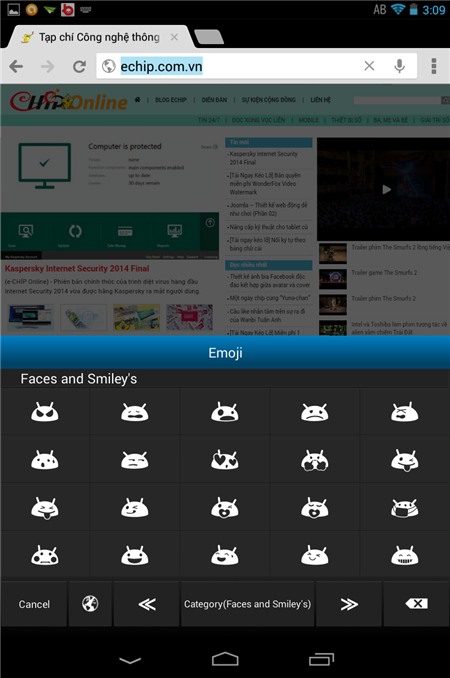
Khi không muốn dùng bàn phím Emoji nữa, bạn nhấn nút Cancel ở góc trái để trở về bàn phím bình thường. Mặc định, các phím trên bàn phím Emoji khá ít, không có phím chuyển đổi qua lại giữa các loại bàn phím nên đôi khi gây bất tiện trong trường hợp bạn dùng nhiều loại bàn phím khác nhau.
Nếu muốn bổ sung thêm nút chuyển đổi bàn phím vào giao diện bàn phím Emoji, bạn vào Settings > Language & input > nhấn biểu tượng![]() cạnh dòng iWnn IME > đánh dấu vào ô Display language switch key. Sau đó, trên giao diện bàn phím Emoji sẽ có thêm biểu tượng
cạnh dòng iWnn IME > đánh dấu vào ô Display language switch key. Sau đó, trên giao diện bàn phím Emoji sẽ có thêm biểu tượng ![]() bạn nhấn giữ vào biểu tượng ấy để mở ra danh sách chứa các bàn phím hiện đang kích hoạt rồi chọn nhanh vào tên bàn phím cần dùng.
bạn nhấn giữ vào biểu tượng ấy để mở ra danh sách chứa các bàn phím hiện đang kích hoạt rồi chọn nhanh vào tên bàn phím cần dùng.
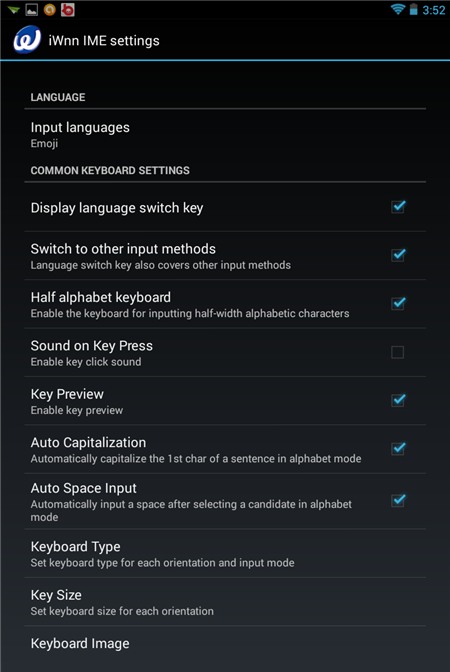
Ngoài ra, trong trang thiết lập bàn phím Emoji còn có các mục đáng chú ý, như Sound on Key Press (bật âm thanh khi gõ phím), Keyboard Size(kích thước phím), Keyboard Image (đổi giao diện bàn phím sang tông màu trắng hay đen).
3. Giao diện Camera mới
Giao diện Camera trên Android 4.3 có sự thay đổi nhỏ, song trông gọn gàng hơn, các tuỳ chọn chụp ảnh được hiển thị dưới dạng các biểu tượng.
Tại giao diện Camera, bạn nhấn vào biểu tượng![]() ở góc phải phía dưới màn hình để mở ra bảng thiết lập chụp ảnh. Các tuỳ chọn được minh họa dưới dạng biểu tượng hình ảnh, gồm
ở góc phải phía dưới màn hình để mở ra bảng thiết lập chụp ảnh. Các tuỳ chọn được minh họa dưới dạng biểu tượng hình ảnh, gồm ![]() (chuyển đổi giữa camera trước hoặc sau),
(chuyển đổi giữa camera trước hoặc sau), ![]() (bật/tắt đèn flash),
(bật/tắt đèn flash), ![]() (tăng/giảm độ phơi sáng),
(tăng/giảm độ phơi sáng), ![]() (các tuỳ chỉnh nâng cao như hẹn giờ chụp, cân bằng trắng, chọn kích thước ảnh, chế độ chụp). Khi nhấn vào biểu tượng tương ứng với mục thiết lập, sẽ có thêm tuỳ chỉnh chi tiết hơn hiện ra. Ví dụ, khi nhấn vào biểu tượng
(các tuỳ chỉnh nâng cao như hẹn giờ chụp, cân bằng trắng, chọn kích thước ảnh, chế độ chụp). Khi nhấn vào biểu tượng tương ứng với mục thiết lập, sẽ có thêm tuỳ chỉnh chi tiết hơn hiện ra. Ví dụ, khi nhấn vào biểu tượng ![]() sẽ có ba biểu tượng khác hiện ra tương ứng với ba chức năng: tắt flash, bật flash tự động và luôn luôn bật đèn flash khi chụp.
sẽ có ba biểu tượng khác hiện ra tương ứng với ba chức năng: tắt flash, bật flash tự động và luôn luôn bật đèn flash khi chụp.
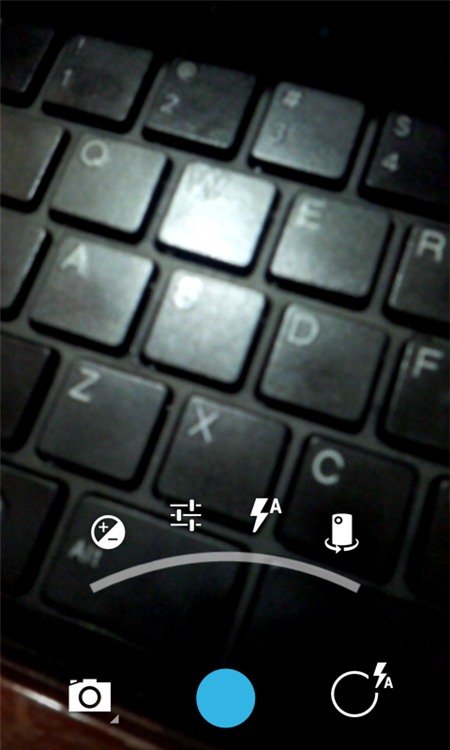
Khi muốn chuyển sang chế độ quay video hay chụp ảnh panorama, ảnh hình cầu (Sphere), bạn nhấn vào biểu tượng ![]() ở góc trái màn hình và chọn một trong các chế độ, gồm:
ở góc trái màn hình và chọn một trong các chế độ, gồm: ![]() (chụp ảnh bình thường),
(chụp ảnh bình thường), ![]() (quay video),
(quay video), ![]() (chụp ảnh panorama),
(chụp ảnh panorama),![]() (chụp ảnh hình cầu).
(chụp ảnh hình cầu).
Lưu ý:Nếu thiết bị đang dùng chưa hỗ trợ cập nhật lên Android 4.3 và không dùng ROM Android nguyên gốc, bạn vẫn có thể trải nghiệm ứng dụng Camera mới bằng cách tải và cài đặt tập tin APK tại đây, hay tại đây.
PHƯƠNG TRÚC
