Sửa ảnh trên "dế"
21/09/2013 09:36
Bạn có khát vọng chụp được những bức ảnh đẹp, cho dù chỉ để lưu lại những khoảnh khắc đáng nhớ bên người thân, hay chỉ để chia sẻ với bạn bè qua mạng xã hội?
Nếu vậy, việc sắm được một "dế yêu" chụp ảnh đẹp chỉ mới là bước đầu tiên, bước tiếp theo là nắm vững các nguyên tắc chụp ảnh qua smartphone và sử dụng thành thạo chức năng camera. Sau đó, bạn cũng phải nắm vững cách xử lý ảnh trên "dế yêu", như e-CHÍP Mobile đã chuẩn bị hỗ trợ bạn ngay trong chuyên đề nầy...
Không cần dùng đến những ứng dụng xử lý ảnh của hãng thứ ba, mặc định trên cả hai nền tảng iOS, Android đều có sẵn tính năng xử lý với các công cụ cần thiết.
1. Chụp và sửa ảnh trên iOS
Thủ thuật chụp ảnh trên iOS
Từ phiên bản 5.0 trở đi, tính năng chụp ảnh trên iOS được cải tiến nhiều, giúp người dùng thuận tiện hơn trong khâu chụp và xử lý ảnh.
Để chụp ảnh trên iOS, bạn truy cập vào ứng dụng Camera.
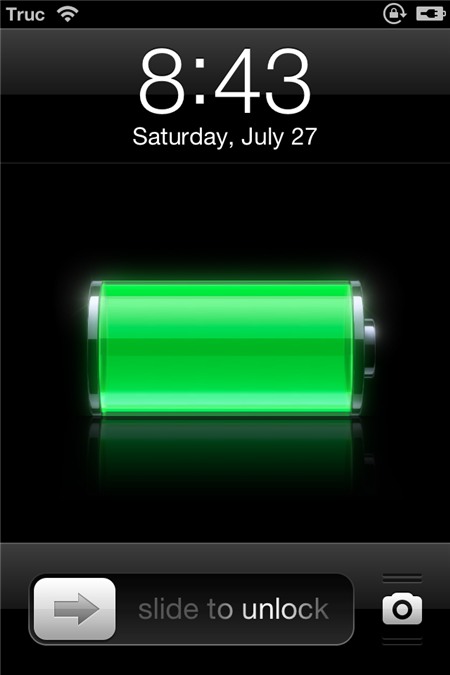
- Chụp ảnh từ màn hình khóa: Nhằm giúp người dùng chụp ảnh nhanh chóng hơn, phiên bản iOS 5 bổ sung thêm phím tắt để bạn truy cập nhanh vào Camera ngay trên màn hình khóa. Thay vì dùng tay vuốt thanh Slide to unlock để mở khóa máy rồi mới chọn biểu tượng Camera trên màn hình chủ, nay bạn chỉ cần chạm vào biểu tượng
- Chụp bằng phím âm lượng: Mặc định, các thiết bị iOS không có phím cứng chụp ảnh. Tuy nhiên, từ iOS 5 trở đi, bạn có thể dùng một trong hai phím tăng hoặc giảm âm lượng để chụp ảnh.
- “Zoom” ảnh: Để “zoom” vào một đối tượng khi chụp, bạn dùng hai ngón tay đặt vào đối tượng đó rồi kéo hai ngón tay ra thành đường chéo. Đối tượng sẽ được phóng to ra, lúc ấy phía dưới cũng có thanh hiển thị mức độ “zoom” để bạn theo dõi.
- Hiện khung lưới ngắm khi chụp: Để cân chỉnh bố cục ảnh tốt hơn, bạn nên thiết lập cho hiện ra khung lưới kích thước 3 x 3 lên giao diện chụp ảnh. Bạn nhấn nút Options phía trên màn hình rồi bật ON tại mục Grid để hiện khung lưới (tương tự chọn OFF khi muốn ẩn khung lưới đi).
- Lấy nét khi chụp: Cách lấy nét trên iOS rất đơn giản, bạn dùng tay chạm vào đối tượng cần lấy nét, sau khi chọn sẽ một khung màu xanh hiện ra ở nơi bạn vừa lấy nét.
- Lấy nét cố định: Khi chụp các đối tượng như động vật hay trẻ em hay chuyển động, thông thường việc lấy nét bằng tay sẽ không thể chính xác. Tính năng AE/AF Lock trên iOS 5 hỗ trợ bạn lấy nét ở một vùng cố định. Sau đó, bạn chỉ việc nhấn nút chụp chứ không cần loay hoay lấy nét lại mỗi khi đối tượng ấy di chuyển liên tục. Để thực hiện, bạn chỉ việc chạm và nhấn giữ vào vùng cần lấy nét trong vài giây. Khi thấy phía dưới màn hình hiện ra dòng AE/AF Lock, bạn hiểu là camera đã lấy nét cố định vùng đó. Nếu muốn đưa về chế độ chụp bình thường, bạn chạm vào vùng bất kỳ trên màn hình, dòng AE/AF Lock sẽ biến mất.
- Chụp ảnh HDR: HDR là chế độ giúp cân chỉnh độ sáng tối trên bức ảnh tốt hơn. Khi áp dụng chế độ HDR, những vùng tối trên ảnh sẽ sáng hơn và những vùng quá sáng sẽ bớt chói. Để chụp ảnh ở chế độ HDR, bạn nhấn Options > bật ON tại mục HDR.
Những bức ảnh chụp ở chế độ HDR rất khác với những gì mà bạn nhìn thấy trong thực tế. Do vậy, nếu thích lưu luôn cả ảnh chụp ở chế độ bình thường (song song với ảnh chụp ở chế độ HDR), bạn vào Settings > Photos & Camera > bật ON tại mục Keep Normal Photo. Sau nầy, ảnh chụp sẽ được lưu làm hai bản để bạn tiện so sánh và sử dụng tuỳ theo nhu cầu.
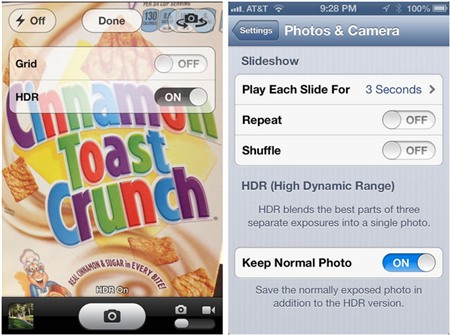
- Xem các ảnh vừa chụp: Tại giao diện chụp ảnh, bạn vuốt màn hình từ trái sang phải để truy cập nhanh vào các ảnh vừa chụp, khỏi mất công truy cập vào ứng dụng Photos trên màn hình chủ.
Thủ thuật chỉnh sửa ảnh trên iOS
Sau khi chụp xong, bạn vào ứng dụng Photos > Camera Roll để xem lại các ảnh đã chụp. Tại danh sách, bạn chọn vào ảnh cần chỉnh sửa > nhấn nút Edit ở góc phải phía trên. Giao diện xử lý ảnh gồm bốn biểu tượng tương ứng với bốn tính năng:
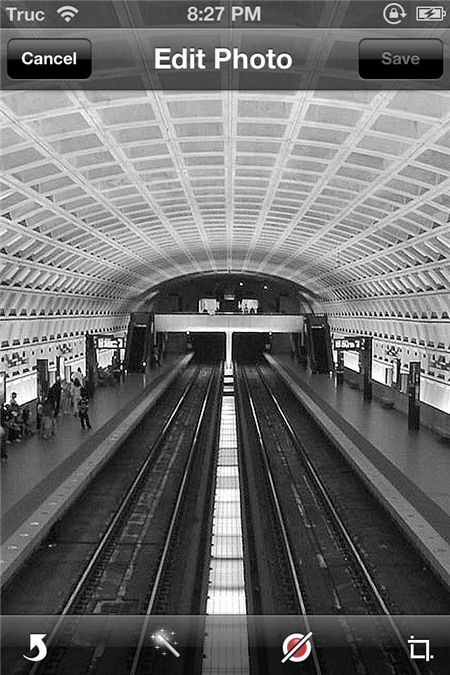
Để xoay ảnh, bạn nhấn vào biểu tượng
Với tính năng khử “mắt đỏ”, bạn dùng tay chạm vào vùng “mắt đỏ” trên ảnh chân dung để thay thế màu đỏ bằng màu đen, chạm vào đó lần nữa để đưa lại mắt đỏ như bình thường.
Khi sử dụng công cụ xén ảnh, bạn có thể tự tay điều chỉnh vùng ảnh cần giữ lại bằng cách co giãn khung chữ nhật bao quanh vùng ảnh cần lấy. Nếu muốn xén ảnh theo tỷ lệ nào đó, bạn nhấn nút Constrain phía dưới rồi chọn một trong các kích thước thông dụng như Square (xén ảnh theo hình vuông), 3 x 2, 3 x 5, 4 x 6, 16 x 9,…
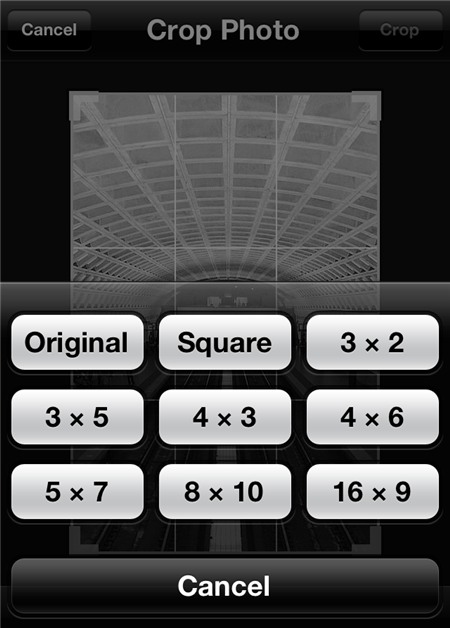
Khi đã sửa xong ảnh, bạn nhấn Save > Save to Camera Roll để lưu lại. Ảnh sẽ được lưu thành tập tin mới nằm trong thư mục Camera Roll, không ghi đè lên tập tin ảnh gốc.
2. Chỉnh sửa ảnh trên Android
Tuỳ theo từng hãng sản xuất mà các điện thoại Android được trang bị một trình sửa ảnh khác nhau. Bài viết hướng dẫn bạn cách sử dụng công cụ chỉnh sửa ảnh có sẵn trên ROM Android gốc từ Google.
So với iOS, tính năng sửa ảnh trên Android có tính năng phong phú hơn, gồm các công cụ cắt xén, xoay ảnh và cả nhiều hiệu ứng đẹp.
Bạn vào ứng dụng Gallery > nhấn vào ảnh cần chỉnh sửa. Tại giao diện xem ảnh, bạn chọn vào biểu tượng
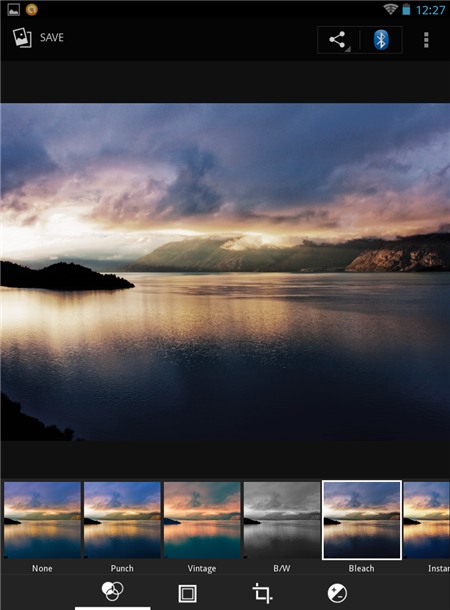
Để lồng khung vào ảnh, bạn chọn thẻ có biểu tượng
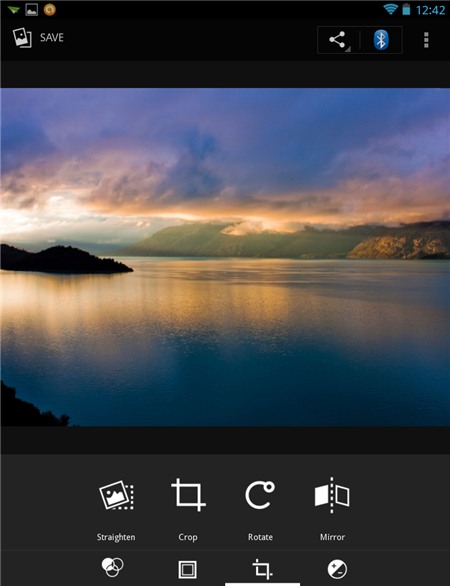
Thẻ
Khi hoàn tất việc chỉnh sửa, bạn nhấn nút SAVE để lưu lại. Khi lưu, ảnh đã sửa sẽ được lưu lại ở tập tin mới, không ghi đè lên ảnh gốc.
PHƯƠNG TRÚC
