Snapseed: Chỉnh sửa ảnh chuyên nghiệp, miễn phí
21/09/2013 13:40
Với cách sử dụng đơn giản nhưng được trang bị nhiều tính năng nổi bật, lại hoàn toàn miễn phí, Snapseed là một trong những ứng dụng xử lý ảnh tốt nhất hiện nay.
Snapseed được Google mua lại vào cuối năm 2012, được bình chọn là Ứng dụng iPad của năm 2011 trên App Store, cùng giải Ứng dụng xử lý ảnh tốt nhất năm 2012 của Hiệp hội Báo chí về công nghệ hình ảnh (TIPA).
Bài viết minh họa cách sử dụng Snapseed trên hệ điều hành iOS.
Thông tin ứng dụng
Nhà phát triển: Nik Software, Inc.
Tương thích: Android 4.0 trở lên / iOS 5.0 trở lên (iPad/iPhone/iPod touch).
Phiên bản mới nhất: 1.5.0 / 1.5.2.
Dung lượng: 23MB / 27,5MB.
Giá: Miễn phí.
Người dùng đánh giá: 4,7 sao / 4,5 sao.
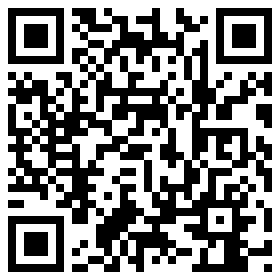
.png)
Để người dùng làm quen với các tính năng của ứng dụng, sau khi khởi động, Snapseed sẽ cung cấp một ảnh mẫu để bạn sử dụng thử.
Nếu muốn tự chọn ảnh của mình, bạn nhấn vào biểu tượng.png) ở góc trái giao diện và chọn một trong các mục: Camera (chụp ảnh mới), Photo Library (chọn ảnh từ thư viện), Paste Image (ảnh từ clipboard, yêu cầu bạn phải thực hiện trước thao tác sao chép ảnh bất kỳ để lưu ảnh vào clipboard).
ở góc trái giao diện và chọn một trong các mục: Camera (chụp ảnh mới), Photo Library (chọn ảnh từ thư viện), Paste Image (ảnh từ clipboard, yêu cầu bạn phải thực hiện trước thao tác sao chép ảnh bất kỳ để lưu ảnh vào clipboard).
Sau khi chọn ảnh, bạn tiến hành xử lý ảnh thông qua thanh công cụ phía dưới màn hình. Trên thanh có rất nhiều tính năng xử lý ảnh khác nhau cho bạn lựa chọn, từ tối ưu màu sắc, độ tương phản cho đến các hiệu ứng xưa cũ, hiệu ứng đồ chơi (Tilt-Shift),… Bạn dùng tay vuốt vào thanh công cụ từ trái sang phải, hay ngược lại, để xem hết các công cụ và chọn ra một công cụ cần dùng..png)
1. Tối ưu chất lượng ảnh
Để tự tay điểu chỉnh các thông số của ảnh (độ sáng, độ tương phản, độ phơi sáng, màu sắc,…), bạn dùng một trong ba công cụ AUTOMATIC, SELECTIVE ADJUST, và TUNE IMAGE. Trong đó, công cụ AUTOMATIC hỗ trợ tối ưu tự động độ tương phản, màu sắc ảnh. Công cụ TUNE IMAGE cho phép điều chỉnh các thông số chi tiết hơn, như độ bão hòa màu, độ sáng, độ tương phản, môi trường, cân bằng trắng,…
Cách sử dụng hai công cụ tương tự nhau, bạn chọn vào thông số cần điều chỉnh rồi tự thiết lập các thông số ấy cho đến khi vừa ý. Ví dụ, sau khi chọn công cụ AUTOMATIC, bạn dùng tay vuốt vào màn hình từ trên xuống dưới, hay từ dưới lên trên, để chọn một trong hai mục CONTRAST CORRECTION (thay đổi độ tương phản) và COLOR CORRECTION (chỉnh màu sắc). Khi đã rà vào đúng công cụ cần dùng, bạn thả tay ra. Sau đó, bạn dùng tay trượt từ trái sang phải, hay từ phải sang trái, để tăng hoặc giảm mức độ chỉnh sửa. Ví dụ, để tăng độ tương phản, bạn chọn CONTRAST CORRECTION rồi vuốt màn hình từ trái sang phải để tăng độ tương phản lên cao. Khi đã ưng ý với hình ảnh, bạn chọn biểu tượng để lưu lại và sử dụng thêm nhiều công cụ khác.
để lưu lại và sử dụng thêm nhiều công cụ khác.
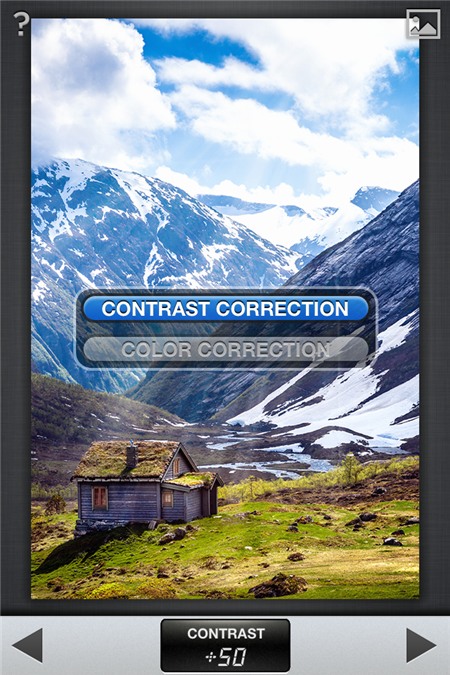
Khác với hai công cụ AUTOMATIC và TUNE IMAGE tối ưu toàn bộ bức ảnh, công cụ SELECTIVE ADJUST cho phép bạn chỉnh sửa chỉ một phạm vi nhỏ trên ảnh. Bạn chọn biểu tượng rồi chạm vào phạm vi cần sửa trên ảnh, dùng hai ngón tay chạm vào màn hình và vẽ ra thành một đường chéo để thực hiện thao tác phóng to hay thu nhỏ phạm vi khoanh vùng đã chọn (vùng chọn là vùng được tô màu đỏ).
rồi chạm vào phạm vi cần sửa trên ảnh, dùng hai ngón tay chạm vào màn hình và vẽ ra thành một đường chéo để thực hiện thao tác phóng to hay thu nhỏ phạm vi khoanh vùng đã chọn (vùng chọn là vùng được tô màu đỏ).
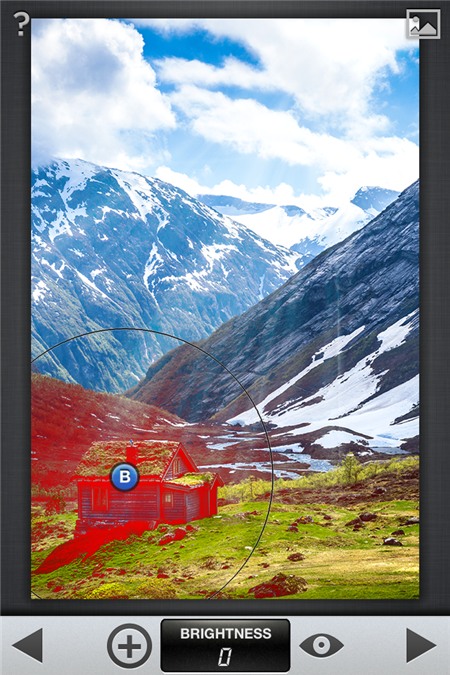
Kế đến, bạn dùng tay vuốt màn hình lên xuống để chọn một trong ba tuỳ chọn BRIGHTNESS (điều chỉnh độ sáng), CONTRAST (độ tương phản), SATURATION (độ bão hòa màu). Sau đó, bạn vuốt tay sang trái hay phải để điều chỉnh mức độ chỉnh sửa.
Nếu muốn sửa thêm nhiều vùng nữa, bạn cũng thực hiện tương tự, nhấn vào biểu tượng để khoanh vùng rồi thiết lập thông số như trên.
để khoanh vùng rồi thiết lập thông số như trên.
Ngoài ra, bạn có thể sao chép nhanh toàn bộ những gì đã thiết lập trên một vùng chọn sang một vùng chọn khác. Để thực hiện, bạn nhấn vào biểu tượng tại vùng ảnh cần sao chép > chọn Copy. Sau đó, bạn chạm vào vùng cần áp dụng những thiết lập đã sao chép > chọn Paste.
tại vùng ảnh cần sao chép > chọn Copy. Sau đó, bạn chạm vào vùng cần áp dụng những thiết lập đã sao chép > chọn Paste.
Bên cạnh mục Copy, khi chạm vào biểu tượng.png) còn có các mục Delete (xoá vùng chọn) và Reset (xoá mọi sự chỉnh sửa trên vùng chọn nầy).
còn có các mục Delete (xoá vùng chọn) và Reset (xoá mọi sự chỉnh sửa trên vùng chọn nầy).
.png)
2. Cắt xén, xoay, làm ảnh sắc nét
Để cắt xén ảnh, bạn chọn công cụ CROP. Kế đến, bạn dùng tay chạm vào khung màu đen bao quanh ảnh để điều chỉnh kích thước vùng ảnh cần giữ lại. Nếu muốn xén ảnh theo các kích thước có tỷ lệ nhất định (1:1, 3:2, 4:3, 7:5,…), bạn nhấn vào biểu tượng.png) rồi chọn tỷ lệ cần dùng. Nếu muốn chuyển hướng cắt theo chiều dọc hay theo chiều ngang, bạn nhấn vào biểu tượng
rồi chọn tỷ lệ cần dùng. Nếu muốn chuyển hướng cắt theo chiều dọc hay theo chiều ngang, bạn nhấn vào biểu tượng.png) để chuyển qua lại giữa hai chiều.
để chuyển qua lại giữa hai chiều.
.png)
Với các ảnh chụp bị nghiêng, bạn sử dụng công cụ STRAIGHTEN rồi dùng tay kéo lại ảnh cho thẳng. Xong, nhấn lưu lại ảnh.
lưu lại ảnh.
Đối với ảnh chụp bị mờ, bạn có thể làm ảnh sắc nét hơn bằng cách sử dụng công cụ DETAILS. Bạn dùng tay vuốt màn hình sang phải hay trái để tăng, giảm độ sắc nét của ảnh. Ảnh càng nét thì độ nhiễu hột sẽ càng cao.
3. Áp dụng hiệu ứng
Ngoài các công cụ xử lý ảnh, Snapseed còn cung cấp cho người dùng bảy hiệu ứng ảnh với khả năng tuỳ biến cao. Các hiệu ứng gồm: BLACK & WHITE (ảnh trắng đen), VINTAGE (hiệu ứng xưa cũ), DRAMA (hiệu ứng phim ảnh), GRUNGE (ảnh cũ rách), CENTER FOCUS (làm mờ các vùng trên ảnh, ngoại trừ đối tượng cần làm nét), TILT-SHIFT (hiệu ứng ảnh biến các đối tượng như tòa nhà, xe thu nhỏ như đồ chơi), RETROLUX (hiệu ứng ảnh xưa có vết xước). Tuỳ từng hiệu ứng mà cách thiết lập có khác nhau. Tuy nhiên, cách sử dụng chung là bạn vuốt màn hình lên hay xuống để chọn thông số cần sửa. Sau đó, bạn vuốt màn hình sang phải hay trái để tăng, giảm mức độ hiệu ứng. Khi hoàn tất, bạn nhấn.png) để lưu lại.
để lưu lại.
Ví dụ: với hiệu ứng VINTAGE, các thông số mà bạn có thể điều chỉnh gồm BRIGHTNESS (độ sáng), SATURATION (độ bão hoà màu), TEXTURE STRENGTH (độ đậm nét của phông nền - Texture), CENTER SIZE (thông số nầy càng cao, ảnh càng sáng, bốn góc xung quanh ít tối hơn), STYLE STRENGTH (mức độ hiệu ứng – Style). Bạn nhấn vào biểu tượng.png) để chọn Texture và biểu tượng
để chọn Texture và biểu tượng .png) để chọn kiểu hiệu ứng (Style).
để chọn kiểu hiệu ứng (Style).
.png)
Ngoài bảy hiệu ứng đặc biệt, Snapseed còn có tính năng FRAMES giúp bạn lồng khung vào ảnh. Bạn nhấn vào biểu tượng để chọn một trong 23 khung ảnh có sẵn. Sau khi chọn, bạn dùng hai ngón tay chụm vào hay bung ra để thực hiện thao tác thu nhỏ, hay phóng to ảnh. Ảnh càng lớn, khung ảnh có kích thước càng nhỏ, và ngược lại.
để chọn một trong 23 khung ảnh có sẵn. Sau khi chọn, bạn dùng hai ngón tay chụm vào hay bung ra để thực hiện thao tác thu nhỏ, hay phóng to ảnh. Ảnh càng lớn, khung ảnh có kích thước càng nhỏ, và ngược lại.
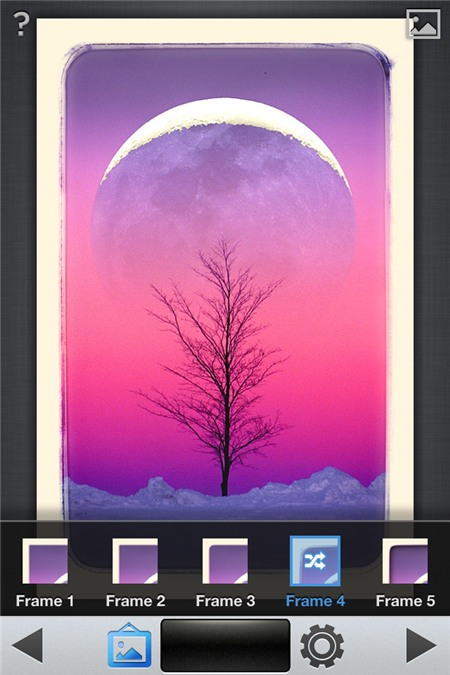
Lưu ý: Sau khi chỉnh sửa, nếu muốn so sánh ảnh hiện tại với ảnh gốc, bạn nhấn vào biểu tượng ở góc phải phía trên màn hình. Nếu chưa rõ cách sử dụng một công cụ nào đó, bạn nhấn nút
ở góc phải phía trên màn hình. Nếu chưa rõ cách sử dụng một công cụ nào đó, bạn nhấn nút ở góc trái để xem hướng dẫn sử dụng bằng hình ảnh. Khi hoàn tất, bạn nhấn vào biểu tượng
ở góc trái để xem hướng dẫn sử dụng bằng hình ảnh. Khi hoàn tất, bạn nhấn vào biểu tượng > chọn Save to Photo Library để lưu lại ảnh. Phía dưới còn có các mục chia sẻ ảnh lên Google+, Facebook, Twitter, gởi qua email,…
> chọn Save to Photo Library để lưu lại ảnh. Phía dưới còn có các mục chia sẻ ảnh lên Google+, Facebook, Twitter, gởi qua email,…
PHƯƠNG TRÚC
Bài viết minh họa cách sử dụng Snapseed trên hệ điều hành iOS.
Thông tin ứng dụng
Nhà phát triển: Nik Software, Inc.
Tương thích: Android 4.0 trở lên / iOS 5.0 trở lên (iPad/iPhone/iPod touch).
Phiên bản mới nhất: 1.5.0 / 1.5.2.
Dung lượng: 23MB / 27,5MB.
Giá: Miễn phí.
Người dùng đánh giá: 4,7 sao / 4,5 sao.
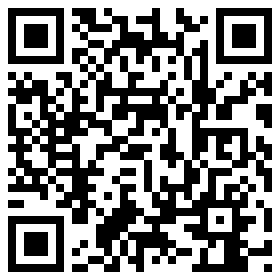
(iOS)
.png)
(Android)
Để người dùng làm quen với các tính năng của ứng dụng, sau khi khởi động, Snapseed sẽ cung cấp một ảnh mẫu để bạn sử dụng thử.
Nếu muốn tự chọn ảnh của mình, bạn nhấn vào biểu tượng
Sau khi chọn ảnh, bạn tiến hành xử lý ảnh thông qua thanh công cụ phía dưới màn hình. Trên thanh có rất nhiều tính năng xử lý ảnh khác nhau cho bạn lựa chọn, từ tối ưu màu sắc, độ tương phản cho đến các hiệu ứng xưa cũ, hiệu ứng đồ chơi (Tilt-Shift),… Bạn dùng tay vuốt vào thanh công cụ từ trái sang phải, hay ngược lại, để xem hết các công cụ và chọn ra một công cụ cần dùng.
.png)
1. Tối ưu chất lượng ảnh
Để tự tay điểu chỉnh các thông số của ảnh (độ sáng, độ tương phản, độ phơi sáng, màu sắc,…), bạn dùng một trong ba công cụ AUTOMATIC, SELECTIVE ADJUST, và TUNE IMAGE. Trong đó, công cụ AUTOMATIC hỗ trợ tối ưu tự động độ tương phản, màu sắc ảnh. Công cụ TUNE IMAGE cho phép điều chỉnh các thông số chi tiết hơn, như độ bão hòa màu, độ sáng, độ tương phản, môi trường, cân bằng trắng,…
Cách sử dụng hai công cụ tương tự nhau, bạn chọn vào thông số cần điều chỉnh rồi tự thiết lập các thông số ấy cho đến khi vừa ý. Ví dụ, sau khi chọn công cụ AUTOMATIC, bạn dùng tay vuốt vào màn hình từ trên xuống dưới, hay từ dưới lên trên, để chọn một trong hai mục CONTRAST CORRECTION (thay đổi độ tương phản) và COLOR CORRECTION (chỉnh màu sắc). Khi đã rà vào đúng công cụ cần dùng, bạn thả tay ra. Sau đó, bạn dùng tay trượt từ trái sang phải, hay từ phải sang trái, để tăng hoặc giảm mức độ chỉnh sửa. Ví dụ, để tăng độ tương phản, bạn chọn CONTRAST CORRECTION rồi vuốt màn hình từ trái sang phải để tăng độ tương phản lên cao. Khi đã ưng ý với hình ảnh, bạn chọn biểu tượng
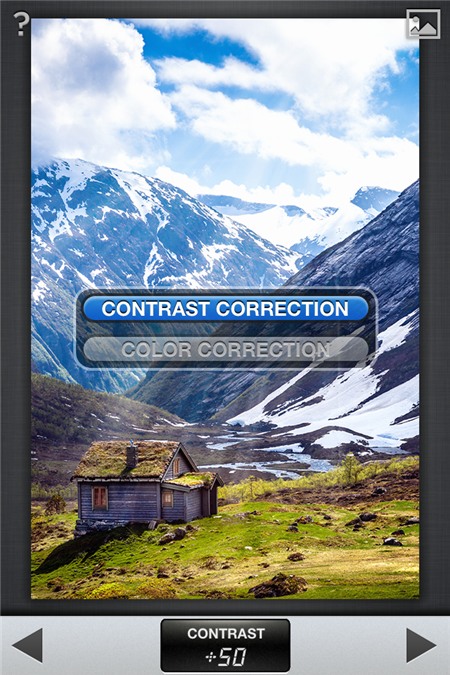
Khác với hai công cụ AUTOMATIC và TUNE IMAGE tối ưu toàn bộ bức ảnh, công cụ SELECTIVE ADJUST cho phép bạn chỉnh sửa chỉ một phạm vi nhỏ trên ảnh. Bạn chọn biểu tượng
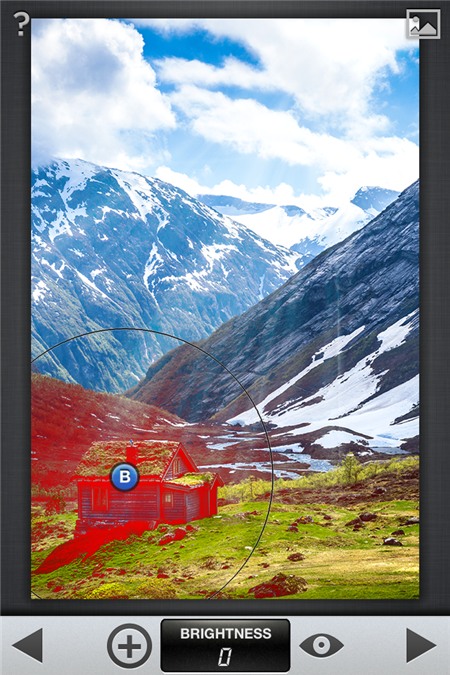
Kế đến, bạn dùng tay vuốt màn hình lên xuống để chọn một trong ba tuỳ chọn BRIGHTNESS (điều chỉnh độ sáng), CONTRAST (độ tương phản), SATURATION (độ bão hòa màu). Sau đó, bạn vuốt tay sang trái hay phải để điều chỉnh mức độ chỉnh sửa.
Nếu muốn sửa thêm nhiều vùng nữa, bạn cũng thực hiện tương tự, nhấn vào biểu tượng
Ngoài ra, bạn có thể sao chép nhanh toàn bộ những gì đã thiết lập trên một vùng chọn sang một vùng chọn khác. Để thực hiện, bạn nhấn vào biểu tượng
Bên cạnh mục Copy, khi chạm vào biểu tượng
.png)
2. Cắt xén, xoay, làm ảnh sắc nét
Để cắt xén ảnh, bạn chọn công cụ CROP. Kế đến, bạn dùng tay chạm vào khung màu đen bao quanh ảnh để điều chỉnh kích thước vùng ảnh cần giữ lại. Nếu muốn xén ảnh theo các kích thước có tỷ lệ nhất định (1:1, 3:2, 4:3, 7:5,…), bạn nhấn vào biểu tượng
.png)
Với các ảnh chụp bị nghiêng, bạn sử dụng công cụ STRAIGHTEN rồi dùng tay kéo lại ảnh cho thẳng. Xong, nhấn
Đối với ảnh chụp bị mờ, bạn có thể làm ảnh sắc nét hơn bằng cách sử dụng công cụ DETAILS. Bạn dùng tay vuốt màn hình sang phải hay trái để tăng, giảm độ sắc nét của ảnh. Ảnh càng nét thì độ nhiễu hột sẽ càng cao.
3. Áp dụng hiệu ứng
Ngoài các công cụ xử lý ảnh, Snapseed còn cung cấp cho người dùng bảy hiệu ứng ảnh với khả năng tuỳ biến cao. Các hiệu ứng gồm: BLACK & WHITE (ảnh trắng đen), VINTAGE (hiệu ứng xưa cũ), DRAMA (hiệu ứng phim ảnh), GRUNGE (ảnh cũ rách), CENTER FOCUS (làm mờ các vùng trên ảnh, ngoại trừ đối tượng cần làm nét), TILT-SHIFT (hiệu ứng ảnh biến các đối tượng như tòa nhà, xe thu nhỏ như đồ chơi), RETROLUX (hiệu ứng ảnh xưa có vết xước). Tuỳ từng hiệu ứng mà cách thiết lập có khác nhau. Tuy nhiên, cách sử dụng chung là bạn vuốt màn hình lên hay xuống để chọn thông số cần sửa. Sau đó, bạn vuốt màn hình sang phải hay trái để tăng, giảm mức độ hiệu ứng. Khi hoàn tất, bạn nhấn
Ví dụ: với hiệu ứng VINTAGE, các thông số mà bạn có thể điều chỉnh gồm BRIGHTNESS (độ sáng), SATURATION (độ bão hoà màu), TEXTURE STRENGTH (độ đậm nét của phông nền - Texture), CENTER SIZE (thông số nầy càng cao, ảnh càng sáng, bốn góc xung quanh ít tối hơn), STYLE STRENGTH (mức độ hiệu ứng – Style). Bạn nhấn vào biểu tượng
.png)
Ngoài bảy hiệu ứng đặc biệt, Snapseed còn có tính năng FRAMES giúp bạn lồng khung vào ảnh. Bạn nhấn vào biểu tượng
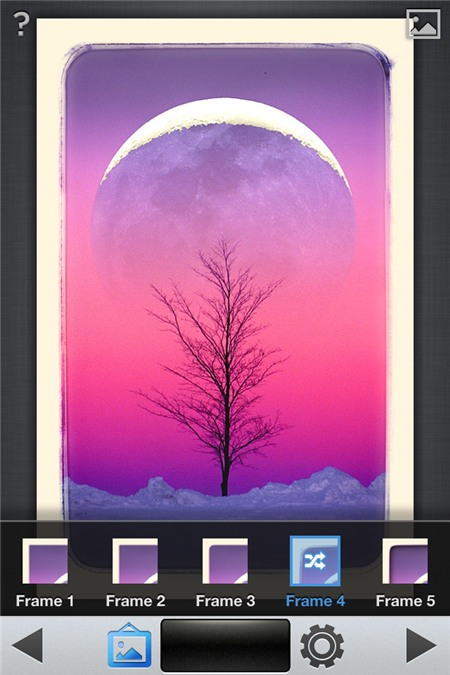
Lưu ý: Sau khi chỉnh sửa, nếu muốn so sánh ảnh hiện tại với ảnh gốc, bạn nhấn vào biểu tượng
PHƯƠNG TRÚC
