Facetune: “Thẩm mỹ viện” di động
21/09/2013 01:23
Facetune và Pixtr là hai ứng dụng sáng giá, có đầy đủ các tính năng cần thiết mà lại rất dễ dùng, được dư luận người dùng ở nhiều nước đánh giá cao.
Nhà phát triển: Lightricks Ltd.
Tương thích: iOS 5.0 trở lên (iPad/iPhone/iPod touch).
Phiên bản mới nhất: 1.0.3.
Dung lượng: 33MB.
Giá: 2,99USD.
Người dùng đánh giá: 5 sao.
.png) Facetune mang đến cho người dùng nhiều công cụ tân trang ảnh chân dung, như làm mịn da, thêm tóc, thay đổi khuôn mặt, hình dáng cho thon thả hơn, tẩy trắng răng, khử “mắt đỏ”, làm mờ không gian xung quanh, sau đó áp dụng các bộ lọc nhiều màu sắc để ảnh thêm ấn tượng.
Facetune mang đến cho người dùng nhiều công cụ tân trang ảnh chân dung, như làm mịn da, thêm tóc, thay đổi khuôn mặt, hình dáng cho thon thả hơn, tẩy trắng răng, khử “mắt đỏ”, làm mờ không gian xung quanh, sau đó áp dụng các bộ lọc nhiều màu sắc để ảnh thêm ấn tượng.
Cách sử dụng rất đơn giản: bạn chọn một công cụ cần dùng rồi dùng tay “cà” lên những khu vực cần làm đẹp trên khuôn mặt.
Sau khi khởi động ứng dụng, bạn nhấn vào biểu tượng.png) > chọn một trong hai mục Open Photo (sửa ảnh có sẵn trong thư viện), Camera (chụp ảnh mới). Nếu muốn thao tác thử trên ảnh chân dung mẫu, bạn nhấn Try a demo photo rồi chọn một trong ba ảnh mẫu do ứng dụng cung cấp > nhấn Select Image.
> chọn một trong hai mục Open Photo (sửa ảnh có sẵn trong thư viện), Camera (chụp ảnh mới). Nếu muốn thao tác thử trên ảnh chân dung mẫu, bạn nhấn Try a demo photo rồi chọn một trong ba ảnh mẫu do ứng dụng cung cấp > nhấn Select Image.
.png) Phía dưới giao diện Facetune là thanh chứa các công cụ sửa ảnh, gồm Crop (xén ảnh), Whiten (làm trắng răng), Smooth (làm mịn da), Details (làm ảnh sắc nét), Reshape (thay đổi hình dạng khuôn mặt, hay làm ốm vóc dáng), Patch (lấy vùng da mịn đắp vào những vùng có vết mụn hay đeo khuyên), Tones (tô màu bất kỳ vào ảnh, có thể ứng dụng để tô màu đen vào những vùng ít tóc), Red Eye (khử “mắt đỏ”), Defocus (làm mờ vùng không gian xung quanh để làm nổi bật đối tượng trong ảnh), Filters (áp dụng bộ lọc ảnh).
Phía dưới giao diện Facetune là thanh chứa các công cụ sửa ảnh, gồm Crop (xén ảnh), Whiten (làm trắng răng), Smooth (làm mịn da), Details (làm ảnh sắc nét), Reshape (thay đổi hình dạng khuôn mặt, hay làm ốm vóc dáng), Patch (lấy vùng da mịn đắp vào những vùng có vết mụn hay đeo khuyên), Tones (tô màu bất kỳ vào ảnh, có thể ứng dụng để tô màu đen vào những vùng ít tóc), Red Eye (khử “mắt đỏ”), Defocus (làm mờ vùng không gian xung quanh để làm nổi bật đối tượng trong ảnh), Filters (áp dụng bộ lọc ảnh).
Cách sử dụng các công cụ Whiten, Smooth, Details giống nhau nên bài viết chỉ hướng dẫn minh hoạ cách sử dụng công cụ Smooth làm mịn da.
Sau khi chọn Smooth, bạn chọn một trong hai tuỳ chọn làm mịn nhẹ (Smooth), hay làm mịn với mức độ cao hơn (Smoother) rồi dùng tay "quét" vào các vùng da trên khuôn mặt cần làm mịn trong ảnh. Bạn có thể dùng ngón tay chạm vào ảnh rồi kéo ra hai phía để phóng to ảnh cho dễ thao tác. Khi phóng to, ảnh sẽ tràn ra ngoài màn hình. Do vậy, sau khi đã làm mịn xong một vùng nhỏ trên khuôn mặt, bạn nhấn nút Move > dùng tay kéo ảnh đến vùng khác để sửa tiếp.
Nếu làm mịn quá đà vào những vùng như mắt, miệng làm mất chi tiết các vùng ấy, bạn nhấn Erase rồi tô vào những vùng đó để xóa đi thao tác tô thừa.
Bạn có thể so sánh ảnh đã chỉnh sửa với ảnh gốc bằng cách nhấn vào biểu tượng.png) . Khi sửa xong, bạn nhấn vào biểu tượng
. Khi sửa xong, bạn nhấn vào biểu tượng.png) để lưu lại và quay về giao diện chỉnh sửa, ngược lại thì chọn
để lưu lại và quay về giao diện chỉnh sửa, ngược lại thì chọn.png) để huỷ bỏ các thao tác vừa thực hiện.
để huỷ bỏ các thao tác vừa thực hiện.
.png) Cách sử dụng công cụ Whiten cũng tương tự, bạn dùng tay tô vào vùng răng để làm trắng.
Cách sử dụng công cụ Whiten cũng tương tự, bạn dùng tay tô vào vùng răng để làm trắng.
Nếu trên khuôn mặt có những vết mụn, tàn nhang lớn mà công cụ Smooth không “trị” được, bạn nên chọn công cụ Patch - có công dụng lấy các vùng da đẹp đắp vào vùng chưa hoàn thiện. Sau khi chọn Patch, bạn chạm vào vùng cần xóa mụn, trên màn hình lúc đó sẽ có hai vòng tròn nhỏ. Bạn kéo một vòng tròn vào vết mụn, vòng còn lại bạn đưa vào vùng da mịn ở vị trí khác, ngay sau đó vùng da ấy sẽ lấp vào vùng có mụn. Khi ưng ý, bạn nhấn APPLY để áp dụng thay đổi. Nếu muốn thay đổi kích thước vòng tròn, bạn cũng dùng hai ngón tay chạm và kéo ra hai phía để phóng to..png)
Nếu muốn thay đổi hình dạng khuôn mặt hay vóc dáng cho thon thả, bạn chọn công cụ Reshape. Kế đến, bạn dùng tay co giãn khuôn mặt hay một thành phần bất kỳ trên ảnh để bóp nhỏ hay kéo dài, thu ngắn lại tuỳ thích. Nếu muốn co giãn những thành phần nhỏ hơn trên khuôn mặt như mắt, nụ cười, bạn nhớ chuyển sang chọn mục Refine trước rồi mới co giãn các thành phần ấy sau.
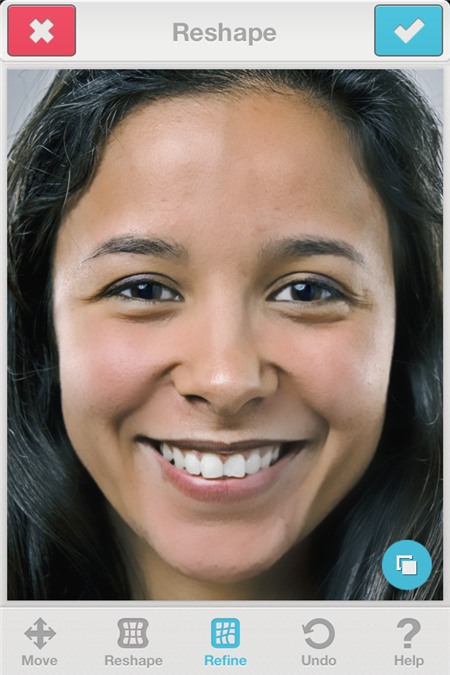
Khi có nhu cầu thay đổi màu da, màu mắt, màu son môi hay thậm chí là tô màu đen vào những vùng hói để tăng thêm... tóc, bạn sử dụng công cụ Tones để tô màu tuỳ thích vào vùng ảnh bất kỳ. Trước tiên, bạn nhấn vào hộp màu ở góc trái ảnh để chọn tông màu cần dùng. Nếu muốn chọn màu trùng với màu có sẵn trên ảnh, bạn nhấn Picker rồi chạm vào vùng màu cần lấy. Chọn màu xong, bạn chọn lại mục Tones rồi tô vào ảnh..png)
Chỉnh sửa xong khuôn mặt trong ảnh, bạn vào Filters để áp dụng các bộ lọc màu vào ảnh. Tại mục Paper có khá nhiều bộ lọc đẹp, bạn nhấn vào từng bộ lọc để áp dụng vào ảnh, sau đó bạn dùng tay vuốt sang trái hay phải để làm giảm, hay tăng độ đậm của bộ lọc. Bên cạnh mục Paper còn có các mục Lightning (thêm hiệu ứng tia sáng vào ảnh), Lens (tùy chọn sáng tối cho khu vực gần bốn viền ảnh), Frames (lồng khung vào ảnh).
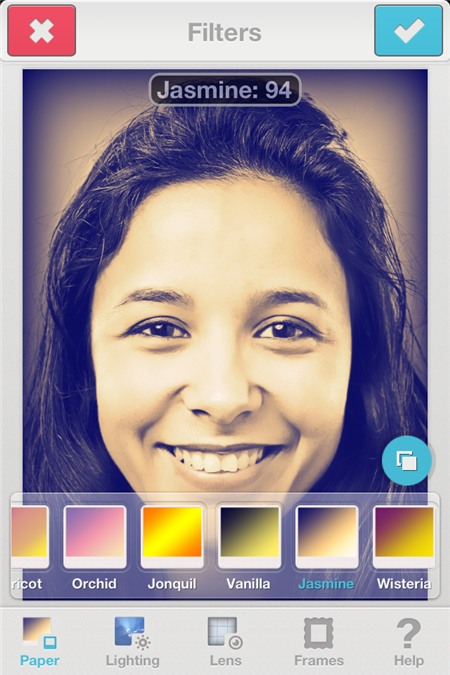 Nếu phía sau đối tượng trong ảnh là không gian lộn xộn không đẹp mắt, bạn dùng công cụ Defocus để làm mờ phông nền phía sau đi. Trong Defocus có hai tuỳ chọn là Defocus (làm mờ ở mức độ nhẹ), Blur (mức độ làm mờ cao hơn Defocus). Tuỳ nhu cầu mà bạn nhấn vào một trong hai tuỳ chọn đó, rồi dùng tay tô vào vùng phông nền xung quanh nhân vật trong ảnh.
Nếu phía sau đối tượng trong ảnh là không gian lộn xộn không đẹp mắt, bạn dùng công cụ Defocus để làm mờ phông nền phía sau đi. Trong Defocus có hai tuỳ chọn là Defocus (làm mờ ở mức độ nhẹ), Blur (mức độ làm mờ cao hơn Defocus). Tuỳ nhu cầu mà bạn nhấn vào một trong hai tuỳ chọn đó, rồi dùng tay tô vào vùng phông nền xung quanh nhân vật trong ảnh.
Khi đã có bức ảnh chân dung ưng ý, bạn nhấn vào biểu tượng > chọn Save To Camera Roll để lưu ảnh vào thư mục Camera Roll hay chọn chia sẻ ảnh lên các mạng Facebook, Twitter, Tumblr, Flickr, Instagram.
> chọn Save To Camera Roll để lưu ảnh vào thư mục Camera Roll hay chọn chia sẻ ảnh lên các mạng Facebook, Twitter, Tumblr, Flickr, Instagram.
PHƯƠNG TRÚC
Tương thích: iOS 5.0 trở lên (iPad/iPhone/iPod touch).
Phiên bản mới nhất: 1.0.3.
Dung lượng: 33MB.
Giá: 2,99USD.
Người dùng đánh giá: 5 sao.
.png)
Cách sử dụng rất đơn giản: bạn chọn một công cụ cần dùng rồi dùng tay “cà” lên những khu vực cần làm đẹp trên khuôn mặt.
Sau khi khởi động ứng dụng, bạn nhấn vào biểu tượng
.png)
Cách sử dụng các công cụ Whiten, Smooth, Details giống nhau nên bài viết chỉ hướng dẫn minh hoạ cách sử dụng công cụ Smooth làm mịn da.
Sau khi chọn Smooth, bạn chọn một trong hai tuỳ chọn làm mịn nhẹ (Smooth), hay làm mịn với mức độ cao hơn (Smoother) rồi dùng tay "quét" vào các vùng da trên khuôn mặt cần làm mịn trong ảnh. Bạn có thể dùng ngón tay chạm vào ảnh rồi kéo ra hai phía để phóng to ảnh cho dễ thao tác. Khi phóng to, ảnh sẽ tràn ra ngoài màn hình. Do vậy, sau khi đã làm mịn xong một vùng nhỏ trên khuôn mặt, bạn nhấn nút Move > dùng tay kéo ảnh đến vùng khác để sửa tiếp.
Nếu làm mịn quá đà vào những vùng như mắt, miệng làm mất chi tiết các vùng ấy, bạn nhấn Erase rồi tô vào những vùng đó để xóa đi thao tác tô thừa.
Bạn có thể so sánh ảnh đã chỉnh sửa với ảnh gốc bằng cách nhấn vào biểu tượng
.png)
Nếu trên khuôn mặt có những vết mụn, tàn nhang lớn mà công cụ Smooth không “trị” được, bạn nên chọn công cụ Patch - có công dụng lấy các vùng da đẹp đắp vào vùng chưa hoàn thiện. Sau khi chọn Patch, bạn chạm vào vùng cần xóa mụn, trên màn hình lúc đó sẽ có hai vòng tròn nhỏ. Bạn kéo một vòng tròn vào vết mụn, vòng còn lại bạn đưa vào vùng da mịn ở vị trí khác, ngay sau đó vùng da ấy sẽ lấp vào vùng có mụn. Khi ưng ý, bạn nhấn APPLY để áp dụng thay đổi. Nếu muốn thay đổi kích thước vòng tròn, bạn cũng dùng hai ngón tay chạm và kéo ra hai phía để phóng to.
.png)
Nếu muốn thay đổi hình dạng khuôn mặt hay vóc dáng cho thon thả, bạn chọn công cụ Reshape. Kế đến, bạn dùng tay co giãn khuôn mặt hay một thành phần bất kỳ trên ảnh để bóp nhỏ hay kéo dài, thu ngắn lại tuỳ thích. Nếu muốn co giãn những thành phần nhỏ hơn trên khuôn mặt như mắt, nụ cười, bạn nhớ chuyển sang chọn mục Refine trước rồi mới co giãn các thành phần ấy sau.
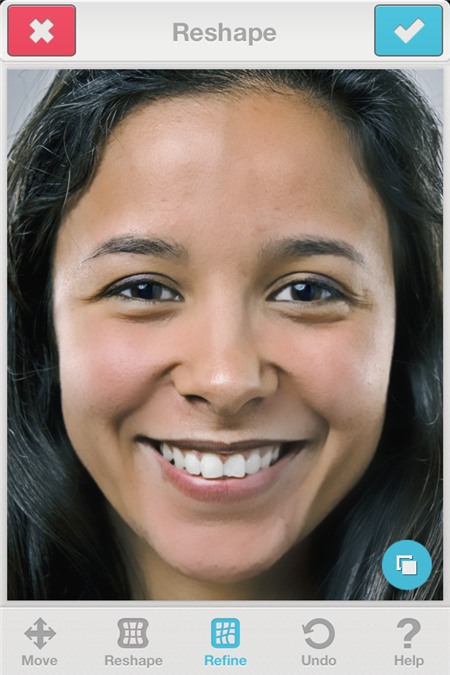
Khi có nhu cầu thay đổi màu da, màu mắt, màu son môi hay thậm chí là tô màu đen vào những vùng hói để tăng thêm... tóc, bạn sử dụng công cụ Tones để tô màu tuỳ thích vào vùng ảnh bất kỳ. Trước tiên, bạn nhấn vào hộp màu ở góc trái ảnh để chọn tông màu cần dùng. Nếu muốn chọn màu trùng với màu có sẵn trên ảnh, bạn nhấn Picker rồi chạm vào vùng màu cần lấy. Chọn màu xong, bạn chọn lại mục Tones rồi tô vào ảnh.
.png)
Chỉnh sửa xong khuôn mặt trong ảnh, bạn vào Filters để áp dụng các bộ lọc màu vào ảnh. Tại mục Paper có khá nhiều bộ lọc đẹp, bạn nhấn vào từng bộ lọc để áp dụng vào ảnh, sau đó bạn dùng tay vuốt sang trái hay phải để làm giảm, hay tăng độ đậm của bộ lọc. Bên cạnh mục Paper còn có các mục Lightning (thêm hiệu ứng tia sáng vào ảnh), Lens (tùy chọn sáng tối cho khu vực gần bốn viền ảnh), Frames (lồng khung vào ảnh).
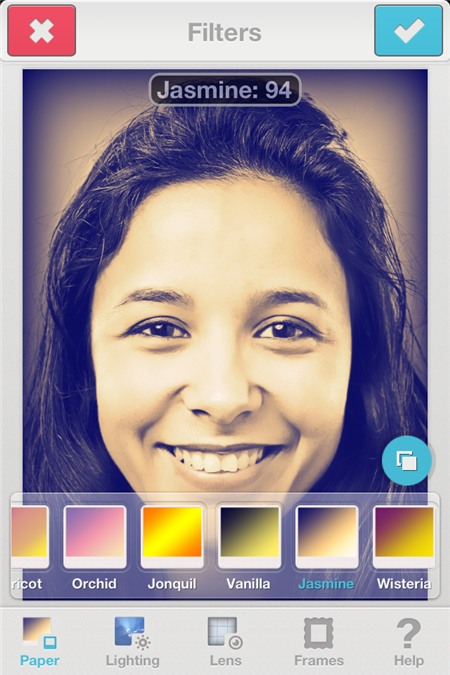
Khi đã có bức ảnh chân dung ưng ý, bạn nhấn vào biểu tượng
PHƯƠNG TRÚC
