Sử dụng AirPrint: In ấn từ xa trên iOS
15/08/2013 16:00
Mách bạn cách in ấn không dây từ các thiết bị của Apple đến các máy in có hỗ trợ công nghệ AirPrint, cùng thủ thuật trang bị AirPrint vào mọi dòng máy in khác.
AirPrint là công nghệ in ấn không dây của Apple, xuất hiện lần đầu trên phiên bản iOS 4.2.1, được trang bị trên iPhone, iPad, iPod touch. Cụ thể, khi mở một hình ảnh, tài liệu, ghi chú hay website trên iOS và thực hiện lệnh in, tài liệu sẽ được in ra trên máy in có hỗ trợ công nghệ in không dây AirPrint.
Lệnh in (Print) được tích hợp vào hầu hết các ứng dụng trên iOS nên bạn có thể sử dụng rất dễ dàng. Ví dụ, để in ảnh trong thư mục Camera Roll, bạn truy cập vào ứng dụng Photos, chọn đến hình ảnh cần in. Tại giao diện xem ảnh, bạn nhấn vào biểu tượng![]() ở góc trái phía dưới màn hình. Ở bảng hiện ra chứa danh sách tác vụ hiện ra, bạn chọn Print.
ở góc trái phía dưới màn hình. Ở bảng hiện ra chứa danh sách tác vụ hiện ra, bạn chọn Print.
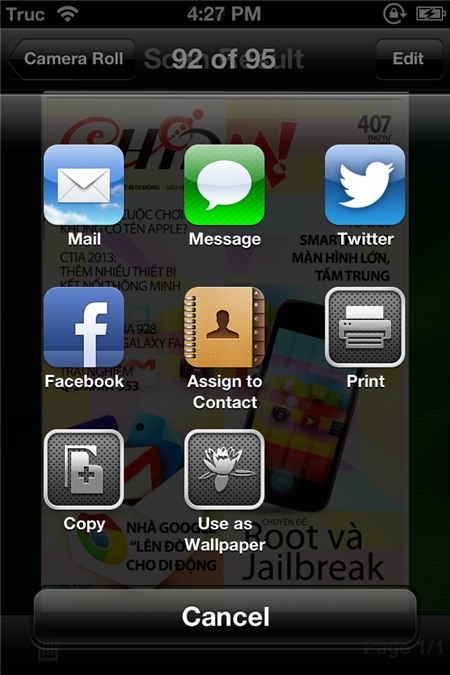
Tại màn hình Printer Options, bạn nhấn vào khung Printer để chọn một máy in có hỗ trợ công nghệ AirPrint đang hoạt động. Nếu không tìm thấy máy in, bạn kiểm tra lại xem đã cài driver và kích hoạt tính năng in ấn không dây trên máy in hay chưa. Dòng 1 Copy tượng trưng cho số lượng bản in là một, bạn nhấn vào biểu tượng hình dấu cộng để tăng số lượng bản in, hay chọn hình dấu trừ để giảm bớt. Tại mục Double-sided, bạn bật ON nếu muốn in ở chế độ hai mặt giấy. Xong, bạn nhấn Print để tiến hành in tài liệu đã chọn. Sau đó, bạn cứ thực hiện tương tự để in thêm nhiều tài liệu khác.
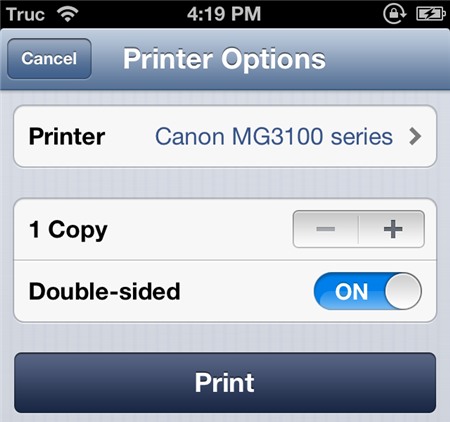
Trong quá trình in, bạn nhấn hai lần vào phím Home để mở thanh đa nhiệm. Tại đây, bạn sẽ thấy có tiến trình Print Center đang chạy và số lượng bản in đang chờ in ra. Bạn nhấn vào biểu tượng Print Centerđể xem chi tiết. Tại danh sách các mục đang chờ được in, bạn dùng tay vuốt vào một mục bất kỳ từ trái sang phải > chọn Delete để xoá nó ra khỏi danh sách in.
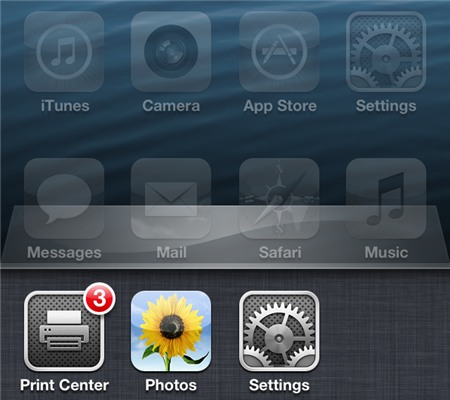
Thêm khả năng hỗ trợ AirPrint vào mọi máy in
Nếu không có máy in hỗ trợ sẵn công nghệ in AirPrint, bạn có thể thực hiện thủ thuật sau để có thể đưa AirPrint vào mọi dòng máy in khác. Tuy nhiên, mỗi khi in ấn, bạn cần kết nối máy in đó vào máy tính thông qua cổng USB, chứ không thể chỉ cắm điện rồi in như với các dòng máy in có hỗ trợ sẵn.
Với máy tính Mac OS X, bạn dùng phần mềm handyPrint để trang bị khả năng hỗ trợ AirPrint cho mọi loại máy in (tải miễn phí tại đây).
Với máy tính dùng hệ điều hành Windows, bạn tải về tập tinWindows.AirPrint.Installer.zip tại http://goo.gl/H7kDO, hay ở địa chỉhttp://goo.gl/sScf2 (dung lượng 0,99MB, tương thích Windows 32-bit lẫn 64-bit, hoạt động tốt với các thiết bị iOS 4.2 đến 6.0). Sau khi tải về và giải nén tập tin ZIP ra thư mục, bạn sẽ thấy có ba tập tin: AirPrint_Installer.exe,AirPrint iOS 5 FIX - 32Bit.reg, và AirPrint iOS 5 FIX - 64Bit.reg.
Trước tiên, bạn kết nối máy in vào máy tính qua cổng USB và khởi động máy in. Tiếp đó, bạn nhấp đôi chuột vào tập tin AirPrint_Installer.exe vừa tải về. Ở giao diện AirPrint Installer hiện ra, bạn nhấn vào nút Install AirPrint Service. Sau khi cài đặt xong dịch vụ AirPrint vào Windows, các tuỳ chọn bị làm mờ trên giao diện AirPrint Installer cũng được làm sáng lên. Lúc ấy, bạn thu nhỏ cửa sổ lại và nhấn đôi chuột vào tập tin AirPrint iOS 5 FIX - 32Bit.reg, hay AirPrint iOS 5 FIX - 64Bit.reg, tuỳ vào phiên bản hệ điều hành đang dùng là 32-bit hay 64-bit > nhấn Yes. Xong, bạn quay lại giao diệnAirPrint Installer, nhấn mũi tên xổ xuống tại khung Service Startup và chọnAuto > nhấn Start rồi khởi động lại máy để hoàn tất việc cài đặt.
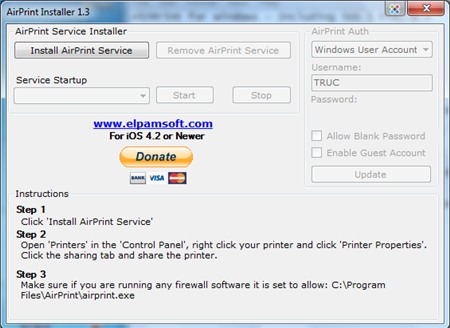
Bạn dùng thiết bị iOS ra lệnh in một mục bất kỳ. Nếu cài đặt thành công AirPrint, trên giao diện in ở iOS sẽ hiển thị tên máy in đang dùng. Bạn nhấnPrint ra lệnh in trên iOS để kiểm tra xem đã in được chưa. Trước khi in, một hộp thoại sẽ hiện ra yêu cầu bạn nhập tên tài khoản và mật khẩu quản trị Windows (quyền Administrator). Nếu nhập đúng, lệnh in mới được gởi đến máy in. Nếu đã biết tên đăng nhập và mật khẩu của tài khoản quản trị, bạn cứ nhập vào và tài liệu sẽ được gởi đến máy in như bình thường. Nếu không biết tài khoản quản trị là gì, bạn có thể thiết lập lại để in dưới quyền tài khoảnGuest, khỏi phải nhập tên tài khoản cũng như mật khẩu mỗi khi in nữa.
Để thực hiện, bạn cần kiểm tra xem đã kích hoạt tài khoản Guest trên Windows chưa. Nếu chưa, bạn vào Control Panel > User Accounts and Family Safety > User Accounts > Manage another account > nhấn vào ôGuest account is off > chọn nút Turn on. Sau đó, lại nhấp đôi chuột vào tập tin AirPrint_Installer.exe để mở giao diện AirPrint Installer. Bạn nhấn mũi tên xổ xuống tại khung AirPrint Auth > chọn mục Use Guest Account > nhấn Update rồi khởi động lại máy tính. Sau cùng, bạn thử ra lệnh in ấn trên iOS để kiểm tra lại kết quả. Lúc ấy, quá trình in sẽ diễn ra ngay và không có hộp thoại nào hiện ra yêu cầu xác nhận tài khoản.
Những lưu ý khi dùng AirPrint Installer
Nếu sau khi cài đặt xong dịch vụ AirPrint mà máy in không hoạt động, bạn lần lượt kiểm tra lại hai mục sau rồi in lại lần nữa.
- Vào Control Panel > View devices and printers > nhấn chuột phải vào tên máy in đang dùng dưới trường Printers and Faxes > chọn mục Printer properties. Ở hộp thoại hiện ra, bạn vào thẻ Sharing, kiểm tra xem ô Share this printer đã được chọn hay chưa. Nếu chưa, bạn đánh dấu chọn vào ô đó > nhấn OK.
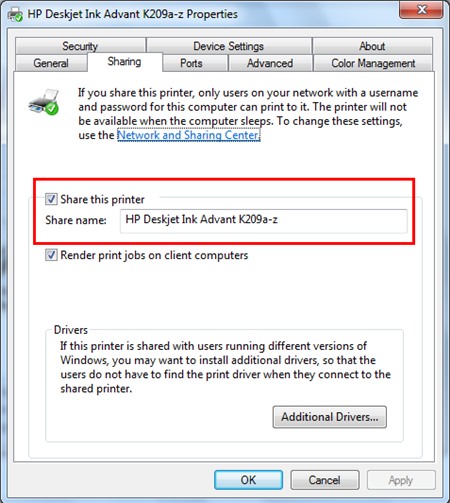
- Với những máy tính đang bật tường lửa Windows Firewall, bạn vào Control Panel > System and Security > Windows Firewall > Allow a program or feature through Windows Firewall. Ở màn hình kế tiếp, bạn chọn nút Allow another program… > nhấn nút Browse… tìm đến tập tin airprint.exe trong thư mục C:\Program Files\AirPrint > nhấn Add > OK.
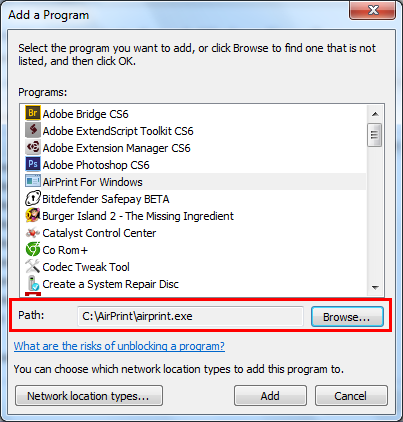
PHƯƠNG TRÚC
