Sử dụng Google Cloud Print: In ấn trên “mây”
15/08/2013 18:00
Với Google Cloud Print, bạn có thể thực hiện in ấn từ xa qua thiết bị Android và iOS. Máy in được quản lý theo tài khoản Google nên bạn có thể ra lệnh in dù đang ở cách xa máy in cả ngàn cây số.
Tương tự AirPrint, những máy in nào có hỗ trợ sẵn công nghệ Cloud Print thì không cần kết nối vào máy tính song vẫn in ấn bình thường. Với những máy in chưa được hỗ trợ, bạn cần kết nối máy in vào máy tính để in tài liệu thông qua trình duyệt Google Chrome. Ưu điểm nổi bật của Google Cloud Print là tiến trình in được thực hiện trên “mây”. Cho dù có sử dụng khác đường truyền internet, bạn vẫn có thể ra lệnh in đến các máy in đã liên kết với tài khoản Google.
1. Thiết lập Google Cloud Print
Trước tiên, bạn dùng trình duyệt Google Chrome truy cập vào trang này. Nếu máy in có hỗ trợ in ấn không dây qua Google Cloud Print, bạn nhấn nút Add Cloud Ready printer rồi làm theo hướng dẫn cài đặt chi tiết đối với từng dòng máy của nhiều hãng khác nhau (Canon, HP, Samsung, Brother, Dell, Epson, Kodak).
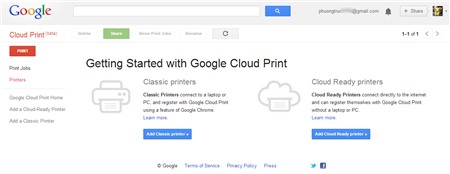
Với những dòng máy in không hỗ trợ sẵn Google Cloud Print, bạn nhấn Add Classic printer để xem hướng dẫn cài đặt. Cách cài đặt cụ thể như sau: Bạn nhấn vào biểu tượng![]() trên giao diện Google Chrome > chọn Settings > kéo xuống cuối trang, nhấn vào liên kết Show advanced settings… Bạn tìm đến mục Google Cloud Print > nhấn nút Add printers. Ở trang Printer confirmation, bạn nhấn Add printer(s). Khi thấy thông báo Your printers are now registered with Google Cloud Print tức là máy in đã được thêm vào tài khoản Google của bạn. Bạn chỉ cần thực hiện thêm máy in một lần duy nhất, những lần sau nếu kết nối máy in với máy tính khác đều không cần thực hiện lại thao tác nầy.
trên giao diện Google Chrome > chọn Settings > kéo xuống cuối trang, nhấn vào liên kết Show advanced settings… Bạn tìm đến mục Google Cloud Print > nhấn nút Add printers. Ở trang Printer confirmation, bạn nhấn Add printer(s). Khi thấy thông báo Your printers are now registered with Google Cloud Print tức là máy in đã được thêm vào tài khoản Google của bạn. Bạn chỉ cần thực hiện thêm máy in một lần duy nhất, những lần sau nếu kết nối máy in với máy tính khác đều không cần thực hiện lại thao tác nầy.
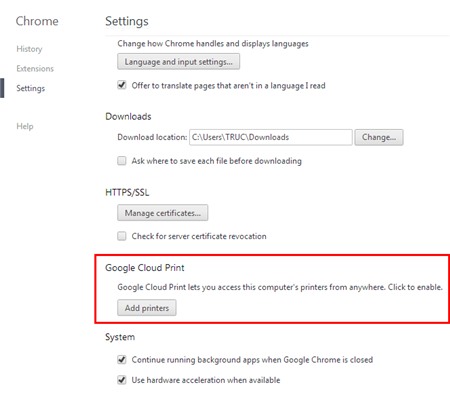
2. In ấn trên Android
Hiện nay, trên “chợ” Google Play, Google cũng đã cấp ứng dụng Google Cloud Print cho các thiết bị Android từ phiên bản 2.3.3 trở lên. Tuy nhiên, ứng dụng nầy được cung cấp giới hạn ở một số nước, trong đó không có Việt Nam. Do vậy, nếu muốn sử dụng, bạn tải tập tin APK cài đặt phiên bản Google Cloud Print 0.6.1b rồi cài thủ công vào máy.
Bạn tải tập tin APK tại đây, hay tại đây (dung lượng 1,92MB).
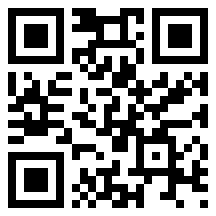
Sau khi cài đặt, bạn khởi động ứng dụng Google Cloud Print trên Android. Bạn nhấn mũi tên xổ xuống ở khung Print jobs phía góc trái màn hình, chọn tài khoản Google cần dùng (nếu dùng nhiều tài khoản). Sau đó, bạn nhấn vào biểu tượng ![]() chọn một trong ba tuỳ chọn in là: in tập tin từ Google Drive, in ảnh trong Gallery, hay in tài liệu bất kỳ thông qua trình duyệt thư mục, tập tin đang cài trên hệ thống (ví dụ ES File Explorer).
chọn một trong ba tuỳ chọn in là: in tập tin từ Google Drive, in ảnh trong Gallery, hay in tài liệu bất kỳ thông qua trình duyệt thư mục, tập tin đang cài trên hệ thống (ví dụ ES File Explorer).
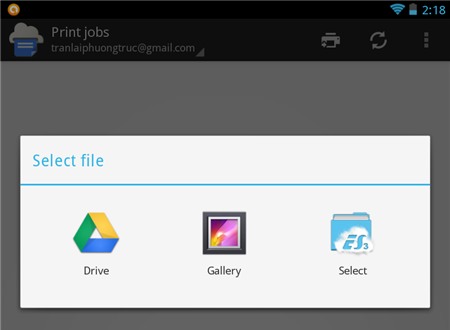
Sau khi chọn tập tin, ứng dụng sẽ hiển thị danh sách các máy in đã thêm vào tài khoản Google. Bạn chọn vào tên máy in cần dùng để tiến hành in.
Lưu ý:Ngoài máy in chuyên dụng, trong danh sách còn có những máy in ảodo các phần mềm khác tạo ra, như Foxit Reader, Microsoft OneNote, Snagit,… Do vậy, bạn cần chọn đúng tên máy in.
Ngoài ra, nếu muốn lưu tập tin vào ổ đĩa trên “mây” Google Drive, bạn chọn mục Save to Google Drive. Tập tin sẽ được tải lên Google Drive ở định dạng PDF.
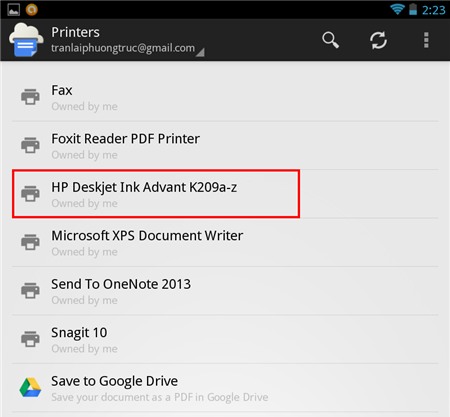
Kế đến, tại màn hình Print preview, bạn thiết lập các mục gồm Orientation(in theo khổ giấy đứng – Portrait, hay nằm ngang – Landscape), Media size(kích thước giấy in), Copies (số lượng bản in).
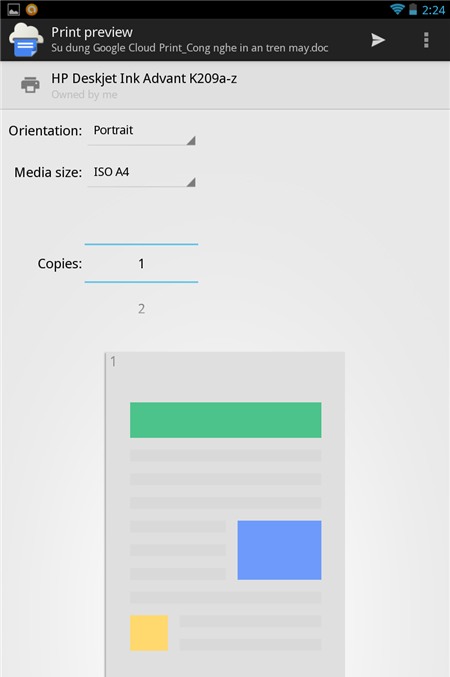
Sau cùng, bạn nhấn vào biểu tượng ![]() . Tập tin đã chọn sẽ được gởi lên “mây” và truyền đến máy in đã liên kết với tài khoản Google, bạn chỉ việc chờ cho đến lúc in xong. Những tập tin đã chọn in sẽ được liệt kê trên giao diện ứng dụng Google Cloud Print. Bên cạnh tên từng tập tin có ghi các trạng thái:Printed (đã in xong) hay Queue (đang “xếp hàng” chờ in).
. Tập tin đã chọn sẽ được gởi lên “mây” và truyền đến máy in đã liên kết với tài khoản Google, bạn chỉ việc chờ cho đến lúc in xong. Những tập tin đã chọn in sẽ được liệt kê trên giao diện ứng dụng Google Cloud Print. Bên cạnh tên từng tập tin có ghi các trạng thái:Printed (đã in xong) hay Queue (đang “xếp hàng” chờ in).
Nếu muốn xóa bớt những máy in không dùng ra khỏi danh sách, bạn truy cập vào địa chỉ này > nhấn vào tên máy in cần xóa > chọn Delete. Ngoài ra, nếu muốn xem những tập tin đã được in qua máy in ấy, bạn nhấn Show Print Jobs.
.png)
Bạn vào trang này để xem toàn bộ tập tin đã in thông qua dịch vụ Google Cloud Print.
3. In ấn trên iOS
Hiện chưa có ứng dụng Google Cloud Print dành cho iOS. Tuy nhiên Google đã tích hợp sẵn tính năng in ấn từ xa qua Google Cloud Print trên một số ứng dụng của hãng, như Google Chrome, Gmail, để người dùng in trang web hay email. Ví dụ, để in một email trong ứng dụng Gmail phiên bản mới nhất (2.3.14159), bạn mở nội dung email lên > nhấn vào biểu tượng![]() ở góc phải phía trên màn hình > chọn Print.
ở góc phải phía trên màn hình > chọn Print.
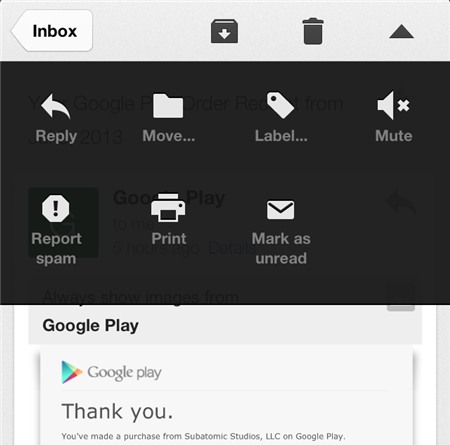
Sau đó, bạn chọn tên máy in cần dùng trong danh sách rồi thực hiện bước thiết lập trang in, như trên Android, để in tài liệu ra giấy.
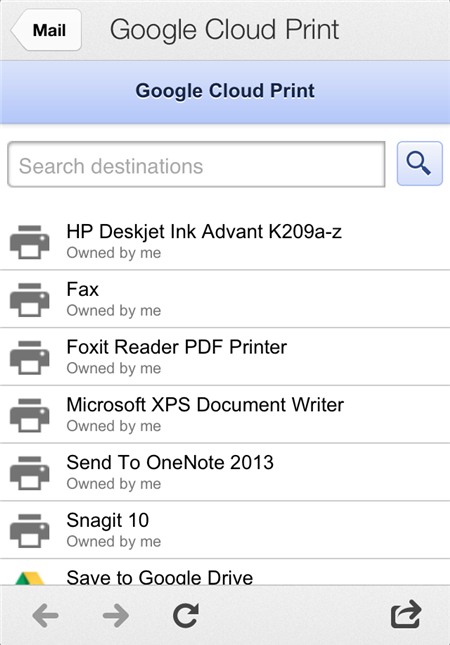
PHƯƠNG TRÚC
