Epson iPrint: In ấn không dây với máy in Epson
21/08/2013 00:55
Bài viết thực hiện với ứng dụng Epson iPrint trên điện thoại iPhone, cùng máy in Epson L355.
Phiên bản: 3.1.2.
Ngày cập nhật: 25/2/2013.
Dung lượng: 5,5MB.
Yêu cầu: iOS 4.1 trở lên.
Người dùng đánh giá: 4 sao.
Giá tiền: Miễn phí.
Quét QR code:
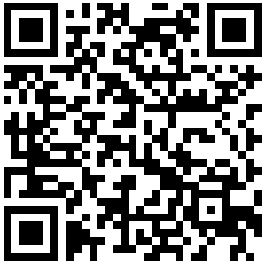
Tên ứng dụng cho Android: Epson iPrint
Phiên bản: 3.1.4,
Ngày cập nhật: 24/4/2013.
Dung lượng: 10MB.
Yêu cầu: Android 2.2 trở lên.
Người dùng đánh giá: 4 sao.
Giá tiền: Miễn phí.
Quét QR code:
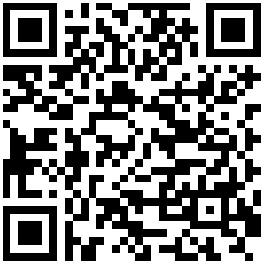
Sau khi cài đặt thành công Epson iPrint trên iPhone, bạn kích hoạt chương trình sẽ nhận được thông báo hỏi bạn có đồng ý Epson iPrint duyệt qua tất cả hình ảnh, tài liệu đang có trên điện thoại của mình. Bạn chọn OK, chờ giây lát và được chuyển đến màn hình chính của chương trình.

Lúc ấy, bạn cần đảm bảo máy in Epson L355 đã được bật sẵn, cùng chế độ in Wi-Fi đã được kích hoạt (hiển thị đèn màu xanh trên bảng điều khiển phía trước máy in).
Để Epson iPrint nhận diện được máy in, bạn chọn Maintenance ở góc dưới bên trái màn hình > chọn Printer > chuyển đến giao diện Select Printer. Ứng dụng sẽ tự dò quét và phát hiện những máy in Epson có hỗ trợ in Wi-Fi đang ở xung quanh. Bạn chọn máy in Epson L355, rồi nhấn nút Home để trở về giao diện làm việc chính của ứng dụng.
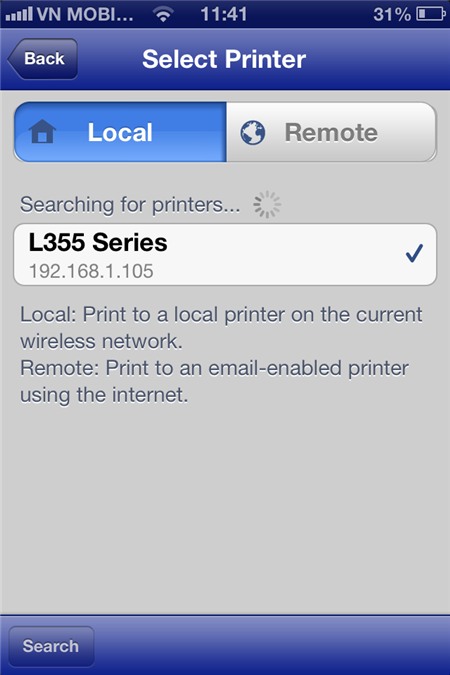
Để in hình ảnh, bạn chọn mục Photos, vào tất cả thư mục hình ảnh có trên iPhone của bạn và chọn thư mục liên quan, đánh dấu những hình muốn in > nhấn Next > nhấn tiếp vào biểu tượng nút bánh xe răng cưa ở góc trên bên phải cửa sổ chương trình để điều chỉnh một số thuộc tính cần thiết trước khi in. Trong cửa sổ mới Printer Settings có những tuỳ mục khá quan trọng như:
- Printer: Dò quét và chọn lại máy in khác, nếu muốn.
- Paper Size: Chọn khổ giấy in, với những khổ giấy thông dụng, hợp với chế độ in Wi-Fi. Bạn đánh dấu chọn lên khổ giấy tương ứng với nhu cầu sử dụng của mình.
- Media Type: Chọn chất liệu giấy in phù hợp (Premium Photo Paper Glossy, hay Plain Paper / Bright White Paper).
- Layout: Mặc định, chương trình sẽ chọn tính năng Border để tài liệu, hình ảnh khi in ra sẽ có đường viền trắng nhỏ. Nếu không thích tính năng ấy, bạn có thể loại bỏ dấu chọn.
- Print Quality: Khi in ấn không dây, bạn chỉ có thể in theo mức độ chất lượng chuẩn mặc định (Standard).
- Copies: Nhấn nút dấu cộng để tăng số lượng mặc định từ 1 lên đến 30 là số bản in tối đa mà chương trình cho phép.
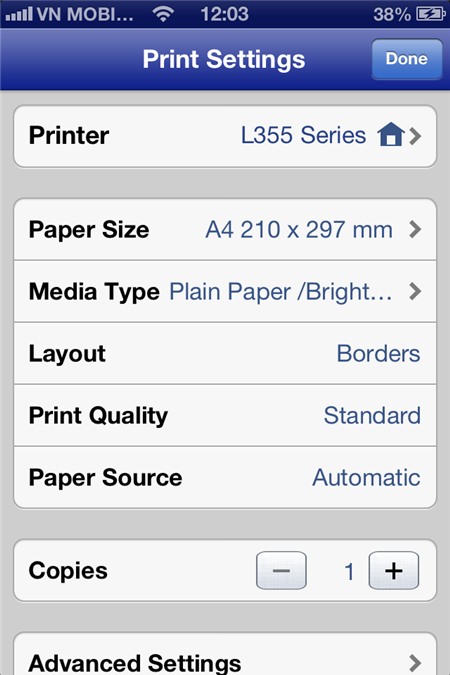
Mục Advanced Settings sẽ cung cấp thêm những tùy biến nâng cao: in có màu sắc (Color) hoặc in đơn sắc (Monochrome), hiển thị ngày in (Print Date), cân chỉnh độ sáng (Brightness), độ tương phản (Contrast), độ bão hòa (Saturation). Bạn tuỳ chọn bằng cách nhấn vào nút dấu cộng, hoặc trừ, để thay đổi thông số.
Hoàn tất, bạn nhấn nút Done ở góc trên bên phải màn hình PrintSettings để quay về màn hình in ảnh, rồi nhấn Print ở góc dưới bên phải màn hình để in những file đã chọn.
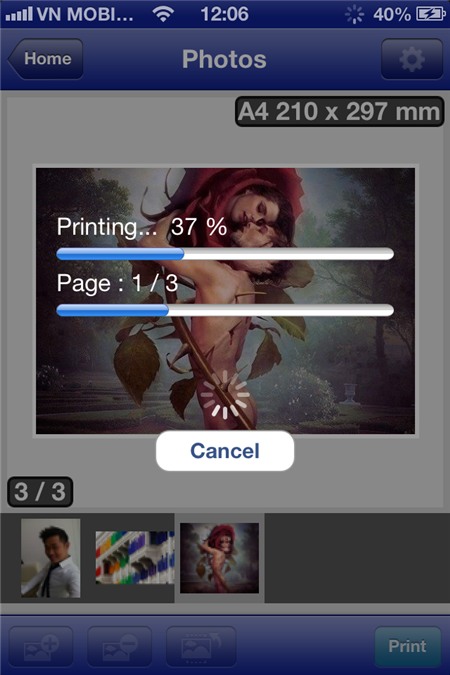
Với những tài liệu đã lưu trên thiết bị di động, bạn cũng tiến hành in tương tự như in ảnh.
Đặc biệt, ứng dụng còn cho phép bạn in tài liệu, hình ảnh đặt trên các dịch vụ lưu trữ đám mây. Để thực hiện, bạn chọn mục Online Storage > chọn dịch vụ lưu trữ đám mây cần lấy dữ liệu để in (hỗ trợ các dịch vụ Evernote, Google Drive, Dropbox, Box) > đăng nhập vào dịch vụ đó bằng tài khoản người dùng đã có.
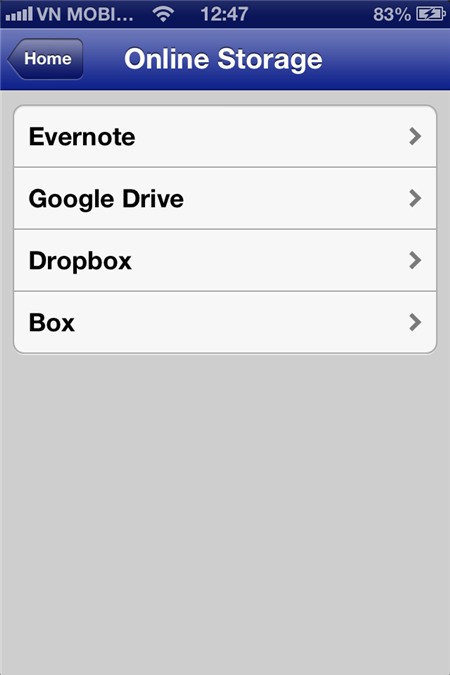
Sau khi đăng nhập thành công, bạn sẽ được yêu cầu cho phép ứng dụng truy xuất vào kho dữ liệu trên mây của mình. Bạn nhấn nútChấp nhận,sẽ thấy những tài liệu trên mây đó đều hiển thị trên màn hình. Bạn chọn tập tin cần in, chờ giây lát để tập tin được tải về hoàn toàn > nhấn nút bánh xe răng cưa ở góc trên bên phải màn hình nếu muốn thiết lập thêm > nhấn nút Print để in tài liệu.
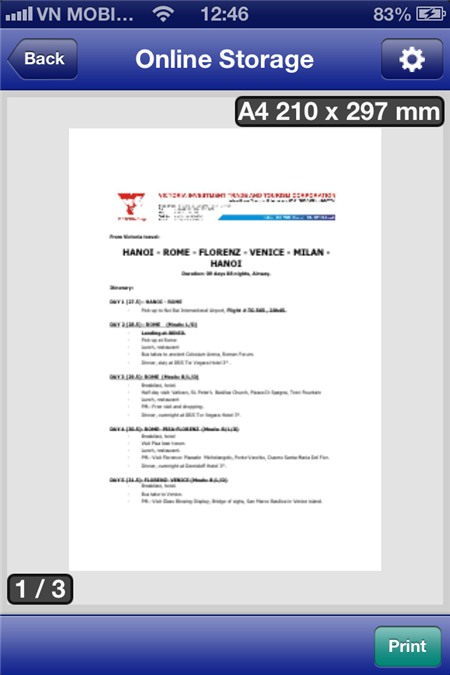
Để in trực tiếp trang web cần tham khảo, trên giao diện chính của iPrint, bạn chọn Web Page Print > nhập địa chỉ trang web vào ô URL > chờ trang web được tải hoàn tất, bạn nhấn nút Print ở góc trên bên phải màn hình.
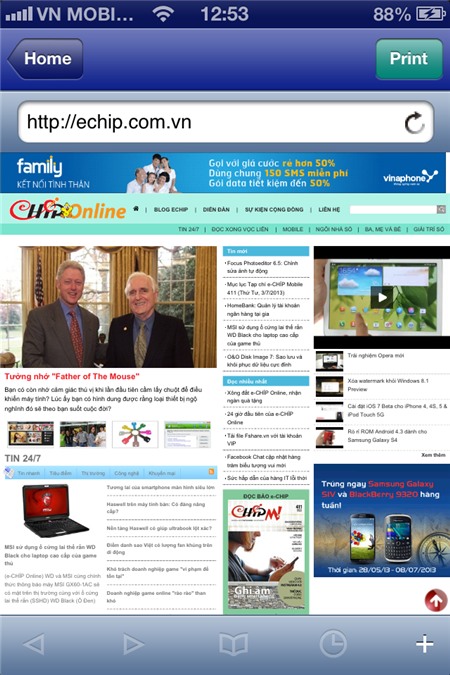
THÁI BÌNH
