Movie Studio: Tạo phim kèm nhạc nền
19/11/2013 00:51
Ứng dụng Movie Studio hỗ trợ ghép nhiều video clip, hình ảnh thành một đoạn phim ngắn có lồng thêm hiệu ứng chuyển cảnh và nhạc nền tự chọn.
Trước tiên, bạn khởi động ứng dụng Movie Studio trên ASUS MeMO Pad FHD 10 > chọn Create new project tạo một dự án phim mới > nhập tên phim vào ô Project name > nhấn OK.
Giao diện làm phim trên Movie Studio khá đơn giản. Bạn nhấn biểu tượng hình dấu cộng tại thanh phía dưới giao diện để chọn đến hình ảnh hay video clip cần đưa vào phim. Ở hộp thoại Complete action using hiện ra, bạn nhấn mục Gallery để chọn tập tin video có trong thư viện, hoặc nhấnFile Manager để tìm tập tin bất kỳ trên hệ thống. Tương tự, bạn nhấn biểu tượng hình dấu cộng để chọn thêm nhiều video khác. Movie Studio chỉ hỗ trợ một số định dạng video cụ thể, nếu định dạng video không được hỗ trợ, bạn sẽ nhận được thông báo Can’t add the video clip to your project.
Các video đã chọn sẽ hiển thị ở thanh phía dưới giao diện (bên cạnh biểu tượng hình dấu cộng), thứ tự phát từ trái sang phải. Nếu muốn thay đổi thứ tự phát từng video trong phim, bạn dùng tay nắm giữ vào một video trên thanh rồi kéo thả nó đến vị trí tuỳ ý. Dưới cùng là thanh thời gian khớp với thời gian trình chiếu từng video đã chọn phía trên. Bạn nhấn nútPlay để phát các video theo thứ tự. Nếu muốn lồng vào giữa các video clip một số hình ảnh tĩnh, bạn nhấn nút ADD ở góc phải phía trên màn hình > Importimage và chọn đến ảnh cần dùng.
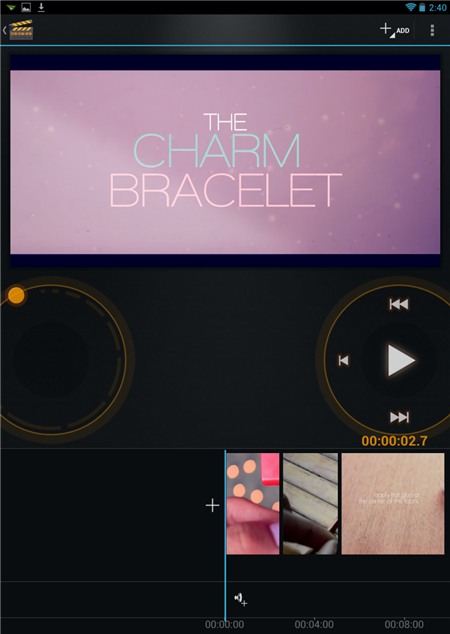
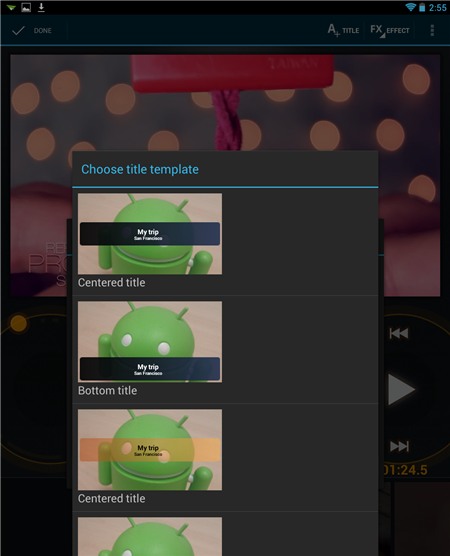
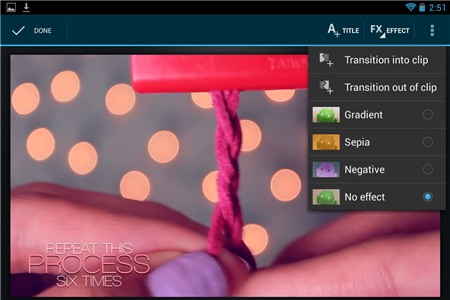
Ở hộp thoại Choose transition chứa danh sách hiệu ứng, bạn nhìn vào dòng cuối cùng để nhìn thấy mục điều chỉnh lại thời gian trình diễn hiệu ứng chuyển cảnh, mặc định hiệu ứng sẽ trình chiếu trong 1,5 giây.
Khi đã xử lý xong phần hình ảnh cho đoạn phim, bạn nhấn vào biểu tượng![]() tại thanh phía dưới giao diện Movie Studio để chọn một tập tin nhạc dùng làm nền xuyên suốt đoạn phim. Nếu thời lượng nhạc ngắn hơn các video đã chọn, nhạc sẽ được phát lặp đi lặp lại cho đến hết phim.
tại thanh phía dưới giao diện Movie Studio để chọn một tập tin nhạc dùng làm nền xuyên suốt đoạn phim. Nếu thời lượng nhạc ngắn hơn các video đã chọn, nhạc sẽ được phát lặp đi lặp lại cho đến hết phim.
Khi muốn xoá tập tin nhạc đã chọn để chọn lại tập tin khác, bạn nhấn vào thanh hình sóng nhạc màu vàng phía dưới > nhấn biểu tượng hình ba dấu chấm ở góc trên màn hình > chọn Remove. Sau đó, bạn nhấn![]() để chọn lại tập tin nhạc nền khác. Nếu muốn điều chỉnh âm lượng nhạc nền, bạn cũng nhấn vào thanh nhạc màu vàng > trượt thanh
để chọn lại tập tin nhạc nền khác. Nếu muốn điều chỉnh âm lượng nhạc nền, bạn cũng nhấn vào thanh nhạc màu vàng > trượt thanh![]() về trái hay phải để giảm hoặc tăng âm lượng nhạc nền > nhấn DONE.
về trái hay phải để giảm hoặc tăng âm lượng nhạc nền > nhấn DONE.
Khi hoàn tất, bạn nhấn nút Play để xem lại phim. Nếu đã vừa ý, bạn nhấn vào biểu tượng hình ba dấu chấm ở góc phải phía trên > chọnChangeaspect ratio thiết lập tỷ lệ khung hình cho video xuất ra là 16 x 9hay 5 x 3. Sau cùng, bạn nhấn Export movie để xuất phim ra thành tập tin MP4.
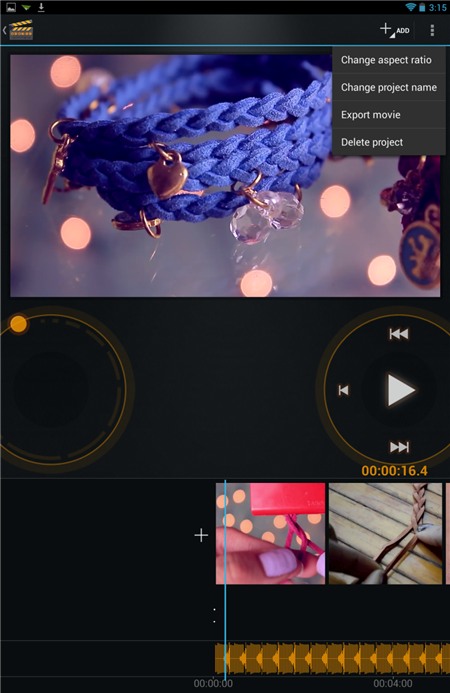
Ở hộp thoại Export movie hiện ra, bạn nhấn mũi tên xổ xuống tại mụcMovie size chọn độ phân giải video (tỷ lệ khung hình 16 x 9 có ba độ phân giải là 848 x 480, 1280 x 720 và 1920 x 1080). Ở mục Movie quality, bạn chọn chất lượng video xuất ra, theo thứ tự từ thấp đến cao: Low –Medium – High. Chọn xong, bạn nhấn Export và chờ chốc lát để ứng dụng xuất video. Tập tin MP4 xuất ra sẽ nằm trong thư mục SD Card/Movies với tên movie_xxxxxx.mp4. Bạn vào Library > chọn thư mụcMovies để xem nhanh video ấy.
PHƯƠNG TRÚC