Quét và tạo mã QR trên Android, iOS
27/12/2013 00:44
QR Droid Zapper là bộ ứng dụng giúp bạn đọc nội dung và tạo ra mã QR chứa nội dung tuỳ ý trên iOS và Android.
QR Droid Zapper là tên gọi kết hợp của hai ứng dụng QR Droid (hoạt động trên nền Android), và Zippy QR Code Scanner (chạy trên iOS), có cách sử dụng và tính năng giống nhau.
Bài viết minh họa cách sử dụng ứng dụng QR Droid trên hệ điều hành Android.
1. Quét mã QR
QR Droid và Zippy QR Code Scanner có khả năng đọc cả nội dung mã QR lẫn Bar Code và mã vạch Data Matrix. Cách đọc nội dung các loại mã ấy giống nhau và rất đơn giản.
Tại giao diện chính của QR Droid (hay Zippy QR Code Scanner), bạn vào thẻ Scan rồi sau đó rê máy ảnh điện thoại đến vị trí mã QR (hay Bar Code) cần quét, và giữ yên khoảng 2-3 giây. Nếu muốn chuyển sang quét bằng máy ảnh trước, bạn nhấn vào biểu tượng . Ngoài ra, nếu không gian xung quanh quá tối, bạn chọn biểu tượng
. Ngoài ra, nếu không gian xung quanh quá tối, bạn chọn biểu tượng để bật đèn flash lên.
để bật đèn flash lên.
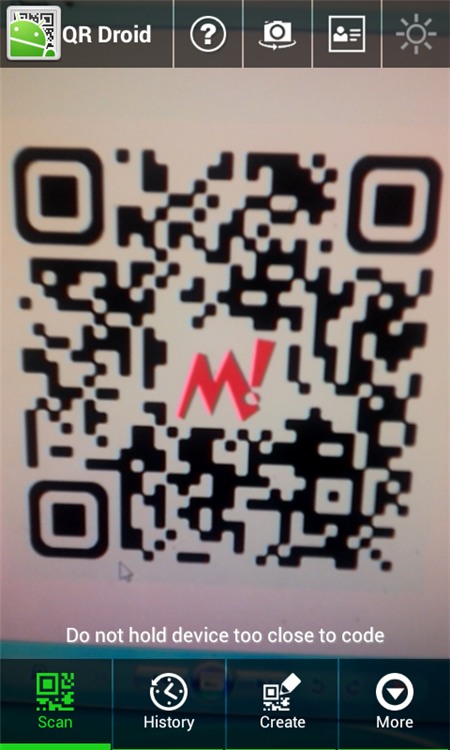 Khi nhận diện được mã QR, điện thoại sẽ phát ra tiếng bíp và hiển thị nội dung lên màn hình. Nếu mã QR chứa đường dẫn truy cập đến một website nào đó, ứng dụng sẽ hiển thị đường dẫn truy cập website kèm theo ảnh chụp giao diện web dưới trường Preview. Bạn có thể nhấn vào liên kết dưới trường Web Address để truy cập ngay đến website, hay nhấn Copy để sao chép đường dẫn. Nếu trong mã QR chứa một văn bản nào đó, ứng dụng sẽ hiển thị nội dung văn bản. Ngoài ra, trong mã QR còn có thể chứa nhiều loại nội dung khác, nên tuỳ từng loại nội dung mà trang hiển thị kết quả sẽ gồm các nút thao tác khác nhau.
Khi nhận diện được mã QR, điện thoại sẽ phát ra tiếng bíp và hiển thị nội dung lên màn hình. Nếu mã QR chứa đường dẫn truy cập đến một website nào đó, ứng dụng sẽ hiển thị đường dẫn truy cập website kèm theo ảnh chụp giao diện web dưới trường Preview. Bạn có thể nhấn vào liên kết dưới trường Web Address để truy cập ngay đến website, hay nhấn Copy để sao chép đường dẫn. Nếu trong mã QR chứa một văn bản nào đó, ứng dụng sẽ hiển thị nội dung văn bản. Ngoài ra, trong mã QR còn có thể chứa nhiều loại nội dung khác, nên tuỳ từng loại nội dung mà trang hiển thị kết quả sẽ gồm các nút thao tác khác nhau.
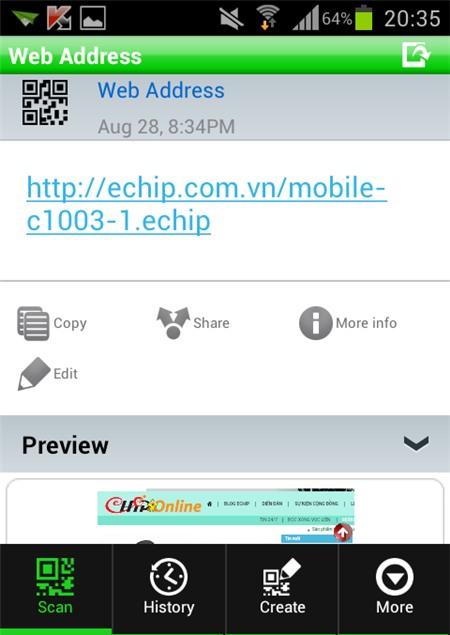
Ví dụ, khi quét một mã QR chứa danh bạ của một người, phía dưới thông tin liên hệ còn có các nút Add contact (lưu thông tin liên hệ vào danh bạ điện thoại), Show map (dò tìm địa chỉ trên bản đồ), Dial number (gọi điện), Send email (gởi thư đến địa chỉ email trong danh thiếp).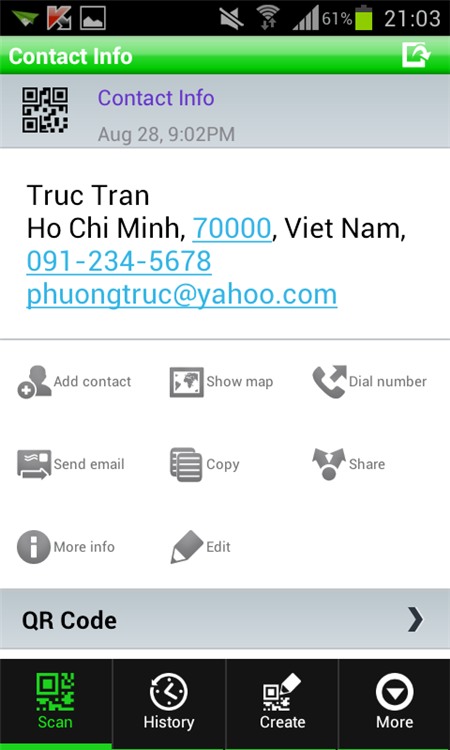
Để xem lại các mã QR đã quét, bạn vào thẻ History trên giao diện ứng dụng. Danh sách mã đã quét được sắp xếp theo thứ tự ngày quét từ mới đến cũ. Khi nhấn vào từng mục trong danh sách, một hộp thoại hiện ra chứa các tuỳ chọn, gồm: + Star (gắn sao vào mã QR đang chọn để làm nổi bật nó lên), Open (mở ra trang nội dung mã QR), QR Code (xem lại mã QR gốc), Copy (sao chép), Share (chia sẻ mã QR thông qua các ứng dụng khác), Delete (xóa mục đang chọn ra khỏi danh sách History). Nếu danh sách quá dài và muốn tìm nhanh một nội dung nào đó, bạn nhấn vào biểu tượng hình kính lúp ở góc phải phía trên rồi nhập vào từ khoá cần tìm.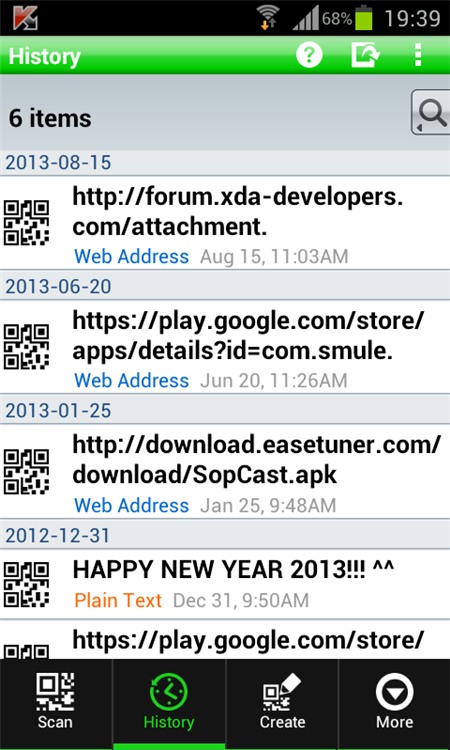
Để thao tác nhanh với toàn bộ danh sách mã QR đã quét, bạn nhấn vào biểu tượng ở góc phải > chọn một trong các mục: Sort (sắp xếp lại danh sách theo thứ tự về ngày quét, theo bảng chữ cái hay theo loại nội dung), Delete ALL (xóa toàn bộ danh sách History), Save history (xuất danh sách ra thành tập tin CSV), Send history (gởi danh sách qua Bluetooth hay qua email). Khi xuất ra thành tập tin CSV, tập tin ấy sẽ được lưu tại thư mục SD Card/QrDroid.
ở góc phải > chọn một trong các mục: Sort (sắp xếp lại danh sách theo thứ tự về ngày quét, theo bảng chữ cái hay theo loại nội dung), Delete ALL (xóa toàn bộ danh sách History), Save history (xuất danh sách ra thành tập tin CSV), Send history (gởi danh sách qua Bluetooth hay qua email). Khi xuất ra thành tập tin CSV, tập tin ấy sẽ được lưu tại thư mục SD Card/QrDroid.
- Đọc mã QR trên internet:Ngoài việc dùng máy ảnh điện thoại để quét trực tiếp một mã QR, bạn có thể sử dụng QR Droid để đọc nội dung một mã QR bất kỳ trên internet, miễn là biết được đường dẫn truy cập đến mã QR đó. Để thực hiện, bạn vào thẻ More trên giao diện ứng dụng > chọn mục Decode from URL.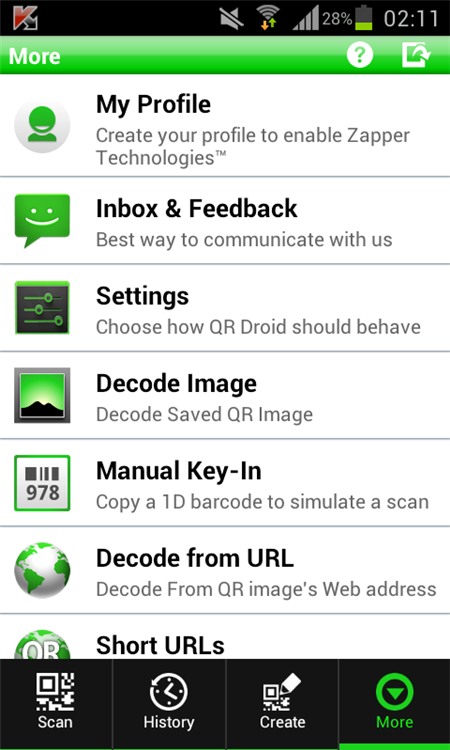
Sau đó, bạn nhập đường dẫn truy cập đến ảnh mã QR chứa trên internet vào khung Full URL of QR image to decode. Xong, bạn nhấn biểu tượng để ứng dụng tiến hành giải mã QR Code và hiển thị kết quả như khi quét mã QR bằng camera.
để ứng dụng tiến hành giải mã QR Code và hiển thị kết quả như khi quét mã QR bằng camera.
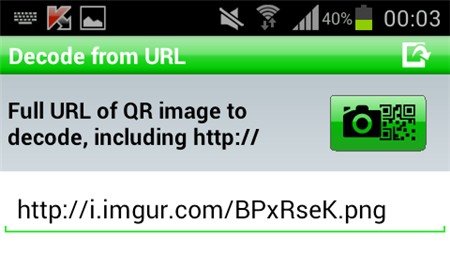 - Đọc ảnh mã QR trên máy: Tương tự với tuỳ chọn đọc ảnh mã QR chứa trên internet, QR Droid có thể giải mã một tập tin ảnh mã QR có sẵn trong máy. Để thực hiện, bạn vào thẻ More > chọn mục Decode Image rồi tìm đến ảnh có chứa mã QR trong thư viện. Nếu nhận diện được mã QR trong ảnh, ứng dụng sẽ hiển thị kết quả lên màn hình.
- Đọc ảnh mã QR trên máy: Tương tự với tuỳ chọn đọc ảnh mã QR chứa trên internet, QR Droid có thể giải mã một tập tin ảnh mã QR có sẵn trong máy. Để thực hiện, bạn vào thẻ More > chọn mục Decode Image rồi tìm đến ảnh có chứa mã QR trong thư viện. Nếu nhận diện được mã QR trong ảnh, ứng dụng sẽ hiển thị kết quả lên màn hình.
2. Tạo mã QR
Ngoài tính năng đọc nội dung mã QR, QR Droid và Zippy QR Code Scanner còn giúp bạn tạo ra mã QR chứa một loại thông tin tuỳ ý.
Để tạo mã QR, bạn vào thẻ Create trên giao diện ứng dụng. Tại danh sách kế tiếp, bạn nhấn chọn một loại nội dung cần chèn vào mã QR trong các loại sau: Business Cards (danh thiếp cá nhân), Web Address (địa chỉ website), Contact (chèn thông tin liên hệ của một người khác trong danh bạ), Plain Text (văn bản thuần), PayPal Payments (chèn tác vụ thanh toán trực tuyến qua PayPal), Calendar Event (chèn một mục sự kiện trong lịch), Local Image (chèn ảnh vào mã QR), WiFi Network (lưu các thông số kết nối Wi-Fi), Phone Number (lưu số điện thoại bất kỳ), SMS (tạo tác vụ gởi tin nhắn đến một người cụ thể), Application (chèn đường dẫn tải ứng dụng trên Google Play), Geolocation (lưu thông tin về địa điểm), Email (tạo tác vụ gởi email đến địa chỉ email cụ thể).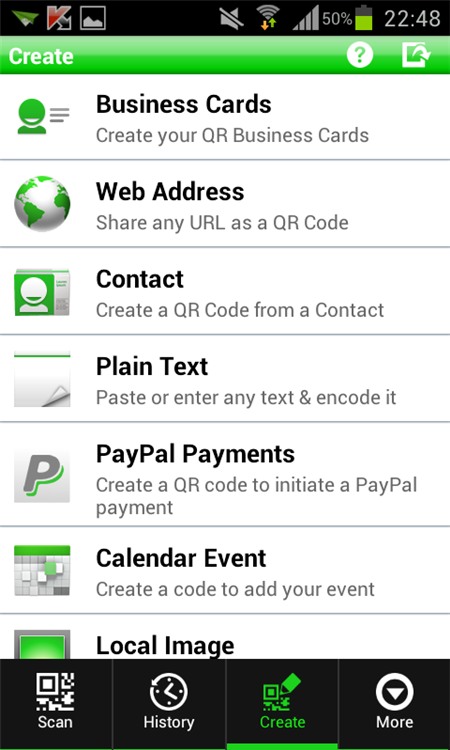
Tuỳ từng loại nội dung mà bạn khai báo các trường thông tin khác nhau. Ví dụ, khi chọn mục Business Cards để tạo mã QR chứa danh thiếp cá nhân, bạn nhấn New contact rồi nhập các thông tin về bản thân như họ tên, công ty, địa chỉ nhà, điện thoại, website, địa chỉ email,… Khi chọn mục Web Address để chèn địa chỉ website vào mã QR, bạn nhấn New URL rồi nhập địa chỉ web vào ô Web address. Ngoài ra, bạn cũng có thể chọn nhanh một địa chỉ website trong danh sách vừa truy cập gần đây trên trình duyệt web. Nếu muốn rút gọn đường dẫn cho dễ nhớ, bạn nhấn Shorten URL.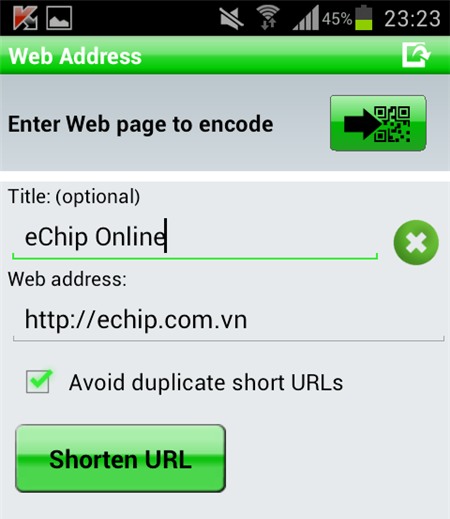
Đối với tuỳ chọn WiFi Network, bạn có thể chèn thông số kết nối Wi-Fi vào mã QR. Khi một người nào đó dùng điện thoại của họ quét mã QR đó, các thông số kết nối sẽ được nhập vào điện thoại để họ sử dụng Wi-Fi ngay, khỏi cần nhập mật khẩu bằng tay. Sau khi chọn WiFi Network, bạn nhập tên điểm phát Wi-Fi vào ô SSID. Kế tiếp, bạn nhấn vào khung xổ xuống dưới trường Network Type, chọn chuẩn bảo mật Wi-Fi là No encryption (không đặt mật khẩu bảo vệ), WEP, hay WAP/WPA 2 rồi nhập mật khẩu truy cập Wi-Fi vào khung Password.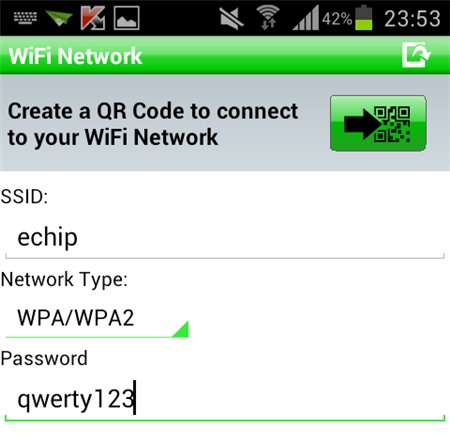 Với tuỳ chọn SMS, bạn có thể gán tác vụ gởi tin nhắn SMS đến một số điện thoại nhất định với nội dung tuỳ ý. Bạn nhấn New phone number rồi nhập số điện thoại người nhận vào ô Phone number, điền nội dung cần gởi vào khung Message. Khi quét vào mã QR đó, ứng dụng gởi tin nhắn trên điện thoại sẽ hiện ra và điền sẵn tên người nhận cũng như nội dung đã nhập vào các ô trống, bạn chỉ cần nhấn nút gởi tin đi.
Với tuỳ chọn SMS, bạn có thể gán tác vụ gởi tin nhắn SMS đến một số điện thoại nhất định với nội dung tuỳ ý. Bạn nhấn New phone number rồi nhập số điện thoại người nhận vào ô Phone number, điền nội dung cần gởi vào khung Message. Khi quét vào mã QR đó, ứng dụng gởi tin nhắn trên điện thoại sẽ hiện ra và điền sẵn tên người nhận cũng như nội dung đã nhập vào các ô trống, bạn chỉ cần nhấn nút gởi tin đi.
Tuỳ chọn Local Image cho phép bạn chèn một hình ảnh bất kỳ vào mã QR. Tuy nhiên, đặc thù của mã QR là chỉ chứa được một lượng dữ liệu nhỏ, nên dĩ nhiên không thể chứa hết một tập tin ảnh vài trăm KB trở lên. Do đó, ứng dụng sẽ hỗ trợ bạn tải tập tin ảnh lên máy chủ QR Droid trên internet, sau đó mới gán đường dẫn truy cập đến tập tin ảnh vào mã QR. Bạn còn có thể thiết lập thời hạn lưu ảnh trên máy chủ (từ một giờ đến một tháng) để tăng tính bảo mật cho hình ảnh. Sau khi nhấn Local Image, bạn vào thư viện chọn ảnh cần gán vào mã QR. Kế đó, bạn nhấn vào khung Time to keep on server, chọn thời hạn lưu ảnh trên máy chủ > đánh dấu vào ô I agree > nhấn Upload. Chờ chốc lát, khi ảnh đã được tải thành công lên máy chủ, ứng dụng sẽ cung cấp cho bạn đường dẫn truy cập đến ảnh. Lúc đó, các thao tác còn lại giống như khi gán địa chỉ website vào mã QR.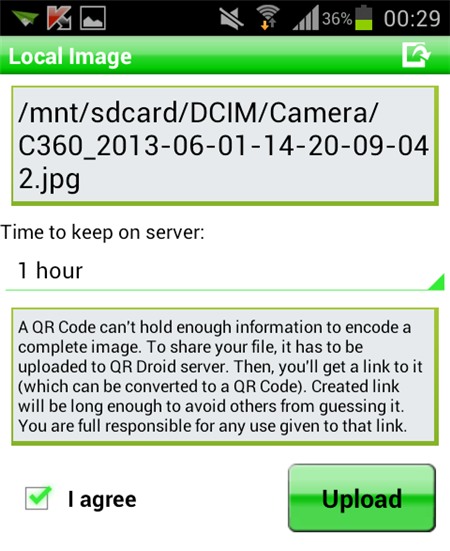
- Xuất QR Code: Sau khi đã chọn một loại nội dung và khai báo các thông tin cần thiết tương ứng với loại nội dung đó, bạn nhấn vào biểu tượng để xuất ảnh mã QR. Tại màn hình Share as QR Code, bạn sẽ xem được ảnh mã QR vừa tạo. Phía trên là thanh chứa tuỳ chọn chỉnh sửa giao diện mã QR, gồm Size (chọn kích thước), Color (chọn màu cho mã QR), Logo (chèn một hình ảnh nhỏ vào giữa mã QR), Label (chèn thêm dòng chữ vào phía dưới mã QR), Encrypt (mã hóa mã QR bằng mật khẩu).
để xuất ảnh mã QR. Tại màn hình Share as QR Code, bạn sẽ xem được ảnh mã QR vừa tạo. Phía trên là thanh chứa tuỳ chọn chỉnh sửa giao diện mã QR, gồm Size (chọn kích thước), Color (chọn màu cho mã QR), Logo (chèn một hình ảnh nhỏ vào giữa mã QR), Label (chèn thêm dòng chữ vào phía dưới mã QR), Encrypt (mã hóa mã QR bằng mật khẩu).
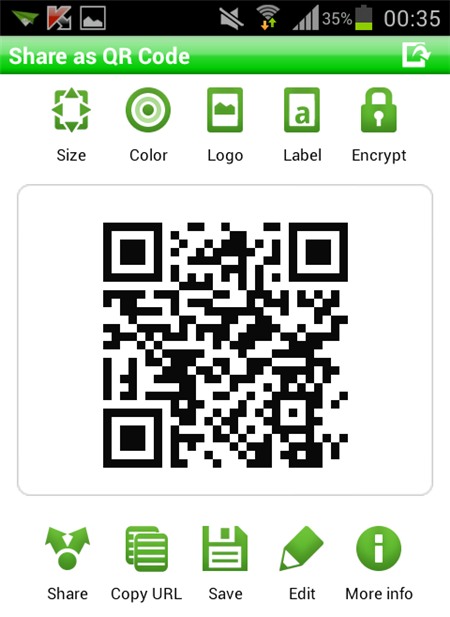
Nếu chọn Logo để chèn ảnh vào mã QR, bạn nhấn Browse để chọn ảnh dùng làm logo. Sau khi chọn, ảnh được chèn vào giữa mã QR, bạn không thể thay đổi kích thước hay di chuyển ảnh sang vị trí khác. Nếu muốn xóa logo, bạn nhấn Logo > chọn nút Remove. Để chèn thêm dòng chữ chú thích vào phía dưới mã QR, bạn chọn mục Label > điền nội dung tuỳ ý vào khung Label to add to QR Code > nhấn OK. Khi muốn xóa chữ, bạn chỉ việc vào Label và xóa hết nội dung đã nhập. Mục Color cho phép bạn chọn màu tuỳ ý cho mã QR. Ở bảng màu hiện ra, bạn dùng tay chọn đến màu cần dùng.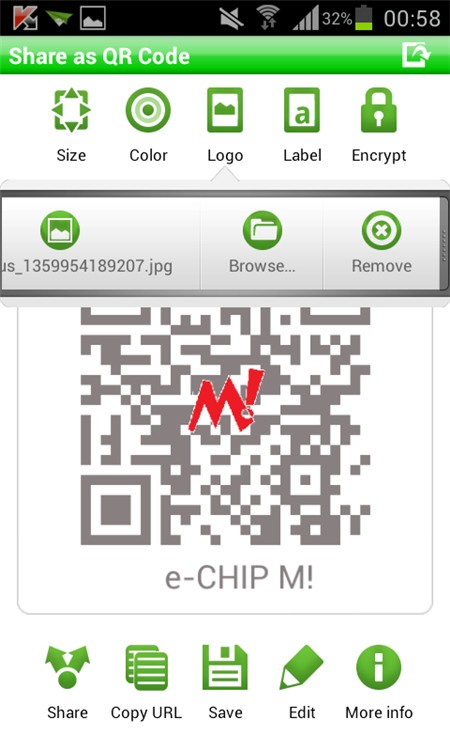
Để tăng tính bảo mật cho mã QR, bạn chọn Encrypt để đặt mật khẩu bảo vệ mã QR. Sau khi đặt mật khẩu, sau nầy, bạn phải dùng chính ứng dụng QR Droid để quét và nhập đúng mật khẩu vào thì mới xem được nội dung. Ở hộp thoại Encryption, bạn nhập hai lần mật khẩu bảo vệ vào hai ô Password và Confirm password, gõ gợi ý về mật khẩu (nếu cần) vào ô Password hint > nhấn OK.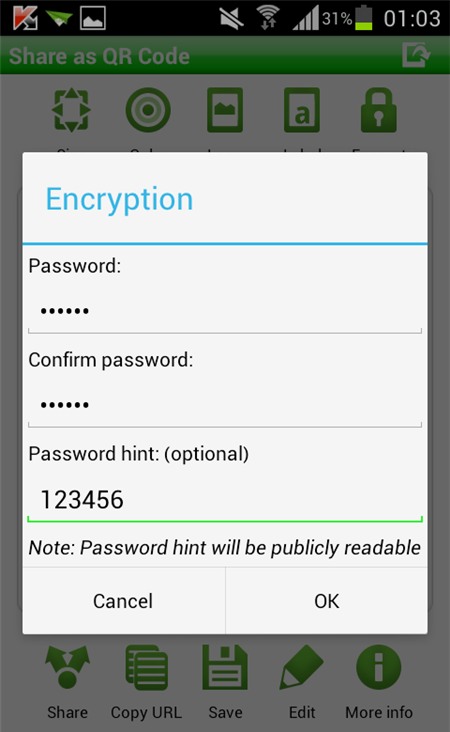
Sau cùng, bạn nhấn Save để lưu lại ảnh mã QR đã tạo. Ảnh sẽ được lưu vào thư mục SD Card/QrDroid ở định dạng PNG. Nếu muốn tải ảnh mã QR lên máy chủ của QR Droid và lấy đường dẫn truy cập đến mã QR đó, bạn nhấn Share và chọn mục QR.ai URL > nhấn Yes. Ngay sau đó, bạn sẽ được cung cấp một địa chỉ truy cập đến ảnh mã QR có dạng tại đây khá dễ nhớ. Đối với những mã QR đã mã hóa bằng mật khẩu, khi dùng QR Droid quét mã, sẽ có hộp thoại Encrypted code hiện ra yêu cầu bạn phải nhập đúng mật khẩu thì ứng dụng mới thực hiện giải mã nội dung trong mã QR.
- Xem thống kê truy cập từ các địa chỉ được rút gọn: Khi tạo ra một mã QR có chèn liên kết website, QR Droid có tuỳ chọn Shorten URL cho phép rút gọn liên kết thành dạng tại đây. Khi sử dụng tính năng rút gọn liên kết, ngoài điểm mạnh dễ nhớ, bạn còn có thể theo dõi tình hình truy cập vào liên kết rút gọn thông qua bộ đếm tích hợp sẵn trong QR Droid.
Để xem các liên kết đã rút gọn, bạn vào thẻ More trên giao diện > Short URLs. Ở danh sách các liên kết đã rút gọn hiện ra, bạn nhấn vào liên kết ứng với nội dung cần theo dõi > chọn thẻ Stats.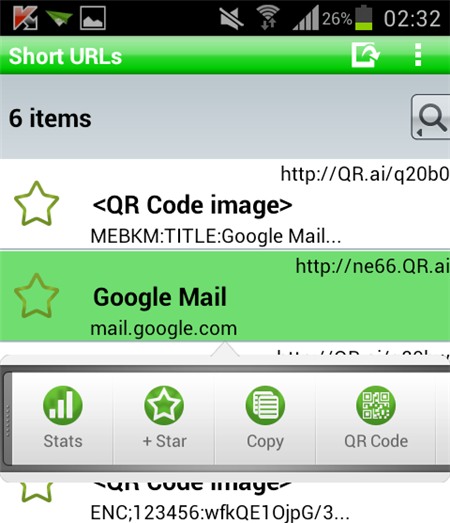
Ngay sau đó, một biểu đồ sẽ hiện ra thống kê số lượng truy cập vào địa chỉ rút gọn theo từng mốc thời gian, như Week (thống kê hàng tuần), Month (thống kê hàng tháng), và Quarter (thống kê theo quý).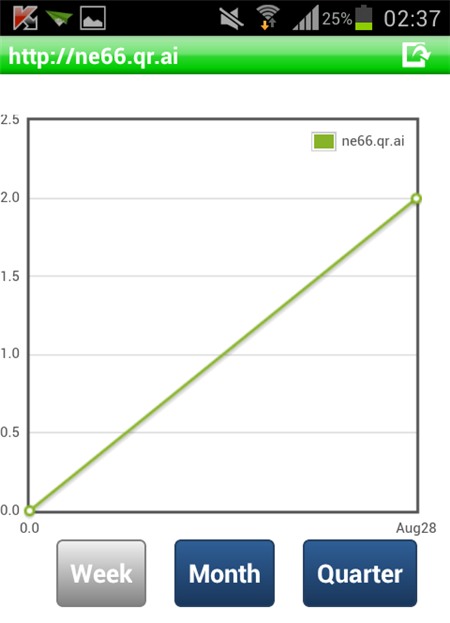
PHƯƠNG TRÚC
Bài viết minh họa cách sử dụng ứng dụng QR Droid trên hệ điều hành Android.
| Thông tin ứng dụng Nhà phát triển: DroidLa Ltd. Tương thích: Android 2.0 trở lên / iOS 4.3 trở lên (iPad/iPhone/iPod touch). Phiên bản mới nhất: 5.3.3 / 1.3. Dung lượng: 6,8MB / 4,4MB. Giá: Miễn phí. Người dùng đánh giá: 4,5 sao / 4,5 sao. .jpg) |
1. Quét mã QR
QR Droid và Zippy QR Code Scanner có khả năng đọc cả nội dung mã QR lẫn Bar Code và mã vạch Data Matrix. Cách đọc nội dung các loại mã ấy giống nhau và rất đơn giản.
Tại giao diện chính của QR Droid (hay Zippy QR Code Scanner), bạn vào thẻ Scan rồi sau đó rê máy ảnh điện thoại đến vị trí mã QR (hay Bar Code) cần quét, và giữ yên khoảng 2-3 giây. Nếu muốn chuyển sang quét bằng máy ảnh trước, bạn nhấn vào biểu tượng
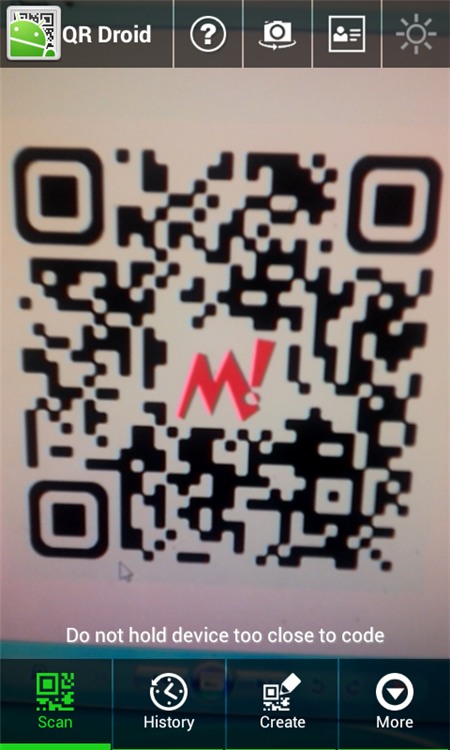
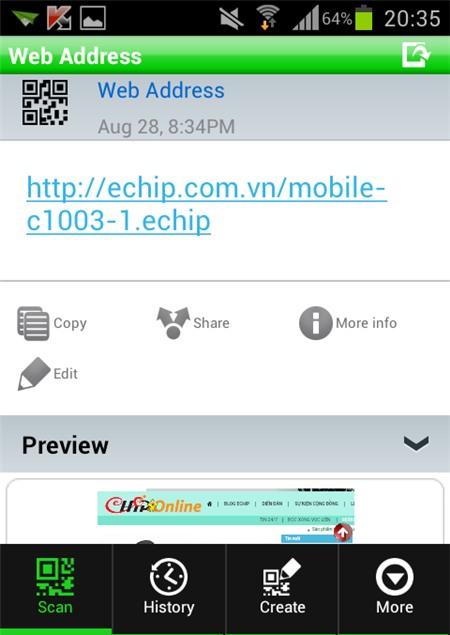
Ví dụ, khi quét một mã QR chứa danh bạ của một người, phía dưới thông tin liên hệ còn có các nút Add contact (lưu thông tin liên hệ vào danh bạ điện thoại), Show map (dò tìm địa chỉ trên bản đồ), Dial number (gọi điện), Send email (gởi thư đến địa chỉ email trong danh thiếp).
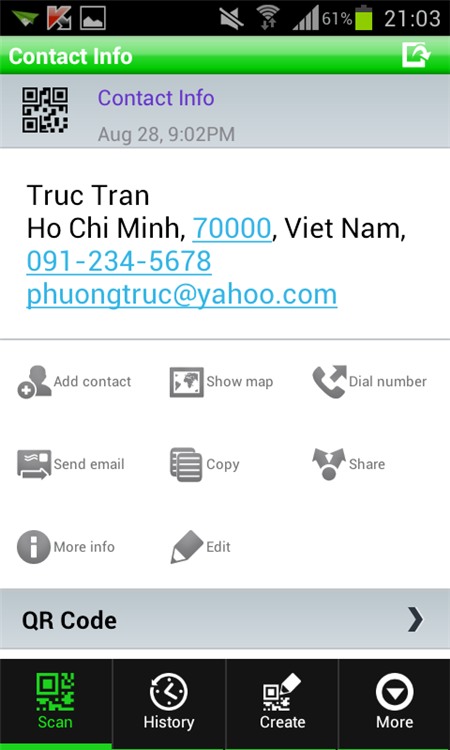
Để xem lại các mã QR đã quét, bạn vào thẻ History trên giao diện ứng dụng. Danh sách mã đã quét được sắp xếp theo thứ tự ngày quét từ mới đến cũ. Khi nhấn vào từng mục trong danh sách, một hộp thoại hiện ra chứa các tuỳ chọn, gồm: + Star (gắn sao vào mã QR đang chọn để làm nổi bật nó lên), Open (mở ra trang nội dung mã QR), QR Code (xem lại mã QR gốc), Copy (sao chép), Share (chia sẻ mã QR thông qua các ứng dụng khác), Delete (xóa mục đang chọn ra khỏi danh sách History). Nếu danh sách quá dài và muốn tìm nhanh một nội dung nào đó, bạn nhấn vào biểu tượng hình kính lúp ở góc phải phía trên rồi nhập vào từ khoá cần tìm.
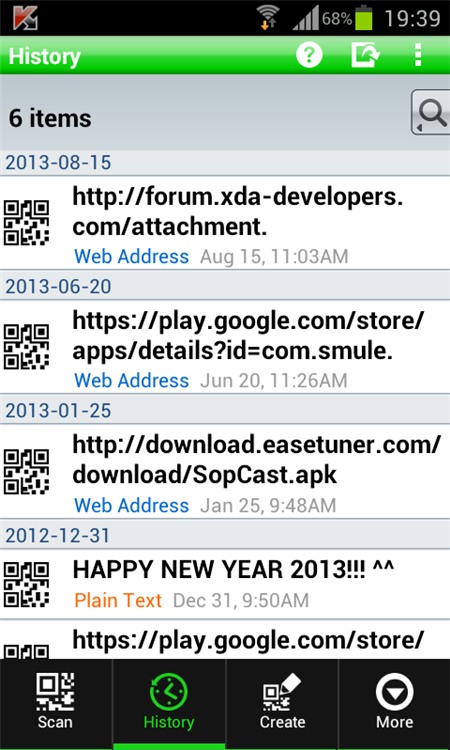
Để thao tác nhanh với toàn bộ danh sách mã QR đã quét, bạn nhấn vào biểu tượng
- Đọc mã QR trên internet:Ngoài việc dùng máy ảnh điện thoại để quét trực tiếp một mã QR, bạn có thể sử dụng QR Droid để đọc nội dung một mã QR bất kỳ trên internet, miễn là biết được đường dẫn truy cập đến mã QR đó. Để thực hiện, bạn vào thẻ More trên giao diện ứng dụng > chọn mục Decode from URL.
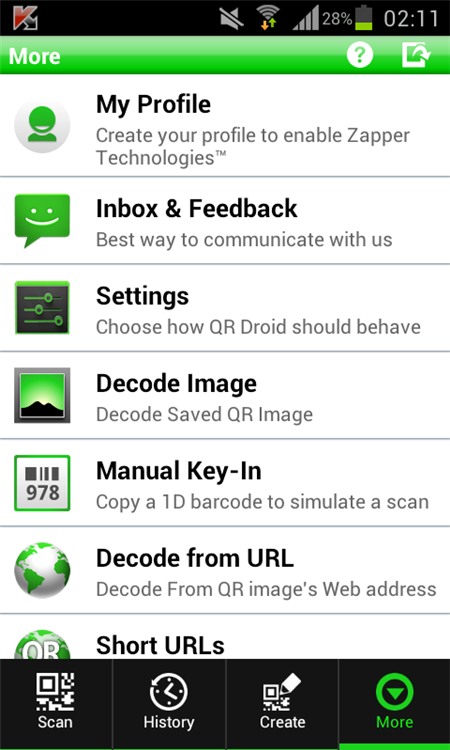
Sau đó, bạn nhập đường dẫn truy cập đến ảnh mã QR chứa trên internet vào khung Full URL of QR image to decode. Xong, bạn nhấn biểu tượng
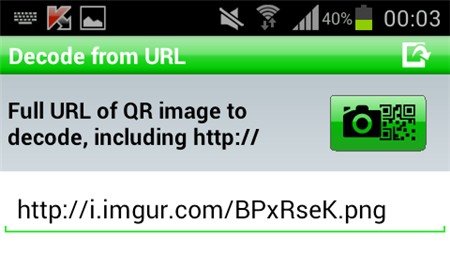
2. Tạo mã QR
Ngoài tính năng đọc nội dung mã QR, QR Droid và Zippy QR Code Scanner còn giúp bạn tạo ra mã QR chứa một loại thông tin tuỳ ý.
Để tạo mã QR, bạn vào thẻ Create trên giao diện ứng dụng. Tại danh sách kế tiếp, bạn nhấn chọn một loại nội dung cần chèn vào mã QR trong các loại sau: Business Cards (danh thiếp cá nhân), Web Address (địa chỉ website), Contact (chèn thông tin liên hệ của một người khác trong danh bạ), Plain Text (văn bản thuần), PayPal Payments (chèn tác vụ thanh toán trực tuyến qua PayPal), Calendar Event (chèn một mục sự kiện trong lịch), Local Image (chèn ảnh vào mã QR), WiFi Network (lưu các thông số kết nối Wi-Fi), Phone Number (lưu số điện thoại bất kỳ), SMS (tạo tác vụ gởi tin nhắn đến một người cụ thể), Application (chèn đường dẫn tải ứng dụng trên Google Play), Geolocation (lưu thông tin về địa điểm), Email (tạo tác vụ gởi email đến địa chỉ email cụ thể).
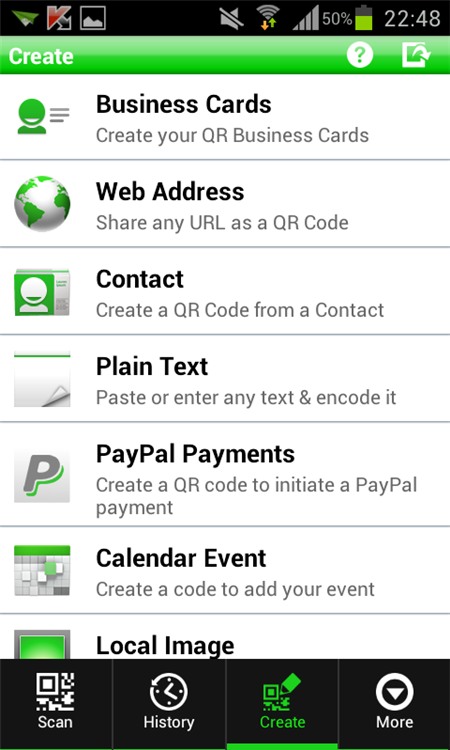
Tuỳ từng loại nội dung mà bạn khai báo các trường thông tin khác nhau. Ví dụ, khi chọn mục Business Cards để tạo mã QR chứa danh thiếp cá nhân, bạn nhấn New contact rồi nhập các thông tin về bản thân như họ tên, công ty, địa chỉ nhà, điện thoại, website, địa chỉ email,… Khi chọn mục Web Address để chèn địa chỉ website vào mã QR, bạn nhấn New URL rồi nhập địa chỉ web vào ô Web address. Ngoài ra, bạn cũng có thể chọn nhanh một địa chỉ website trong danh sách vừa truy cập gần đây trên trình duyệt web. Nếu muốn rút gọn đường dẫn cho dễ nhớ, bạn nhấn Shorten URL.
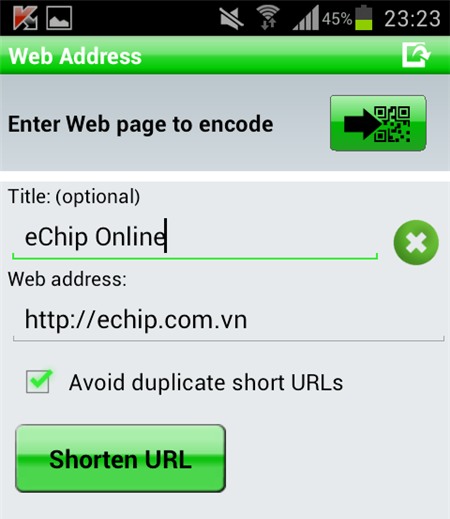
Đối với tuỳ chọn WiFi Network, bạn có thể chèn thông số kết nối Wi-Fi vào mã QR. Khi một người nào đó dùng điện thoại của họ quét mã QR đó, các thông số kết nối sẽ được nhập vào điện thoại để họ sử dụng Wi-Fi ngay, khỏi cần nhập mật khẩu bằng tay. Sau khi chọn WiFi Network, bạn nhập tên điểm phát Wi-Fi vào ô SSID. Kế tiếp, bạn nhấn vào khung xổ xuống dưới trường Network Type, chọn chuẩn bảo mật Wi-Fi là No encryption (không đặt mật khẩu bảo vệ), WEP, hay WAP/WPA 2 rồi nhập mật khẩu truy cập Wi-Fi vào khung Password.
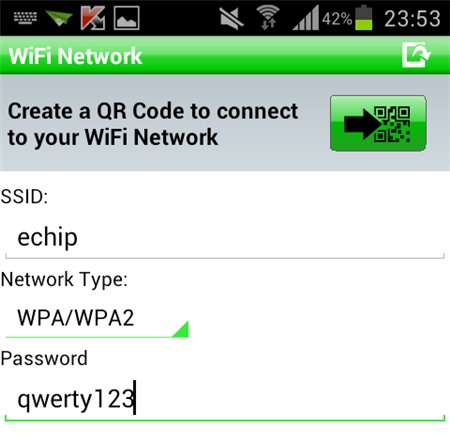
Tuỳ chọn Local Image cho phép bạn chèn một hình ảnh bất kỳ vào mã QR. Tuy nhiên, đặc thù của mã QR là chỉ chứa được một lượng dữ liệu nhỏ, nên dĩ nhiên không thể chứa hết một tập tin ảnh vài trăm KB trở lên. Do đó, ứng dụng sẽ hỗ trợ bạn tải tập tin ảnh lên máy chủ QR Droid trên internet, sau đó mới gán đường dẫn truy cập đến tập tin ảnh vào mã QR. Bạn còn có thể thiết lập thời hạn lưu ảnh trên máy chủ (từ một giờ đến một tháng) để tăng tính bảo mật cho hình ảnh. Sau khi nhấn Local Image, bạn vào thư viện chọn ảnh cần gán vào mã QR. Kế đó, bạn nhấn vào khung Time to keep on server, chọn thời hạn lưu ảnh trên máy chủ > đánh dấu vào ô I agree > nhấn Upload. Chờ chốc lát, khi ảnh đã được tải thành công lên máy chủ, ứng dụng sẽ cung cấp cho bạn đường dẫn truy cập đến ảnh. Lúc đó, các thao tác còn lại giống như khi gán địa chỉ website vào mã QR.
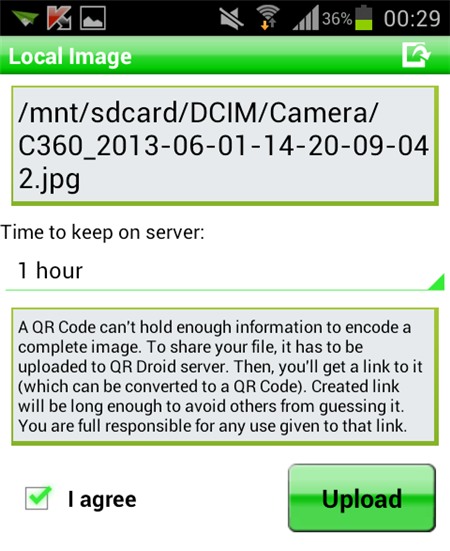
- Xuất QR Code: Sau khi đã chọn một loại nội dung và khai báo các thông tin cần thiết tương ứng với loại nội dung đó, bạn nhấn vào biểu tượng
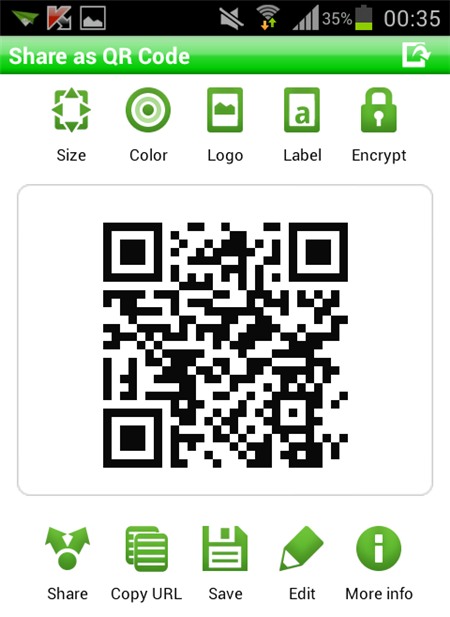
Nếu chọn Logo để chèn ảnh vào mã QR, bạn nhấn Browse để chọn ảnh dùng làm logo. Sau khi chọn, ảnh được chèn vào giữa mã QR, bạn không thể thay đổi kích thước hay di chuyển ảnh sang vị trí khác. Nếu muốn xóa logo, bạn nhấn Logo > chọn nút Remove. Để chèn thêm dòng chữ chú thích vào phía dưới mã QR, bạn chọn mục Label > điền nội dung tuỳ ý vào khung Label to add to QR Code > nhấn OK. Khi muốn xóa chữ, bạn chỉ việc vào Label và xóa hết nội dung đã nhập. Mục Color cho phép bạn chọn màu tuỳ ý cho mã QR. Ở bảng màu hiện ra, bạn dùng tay chọn đến màu cần dùng.
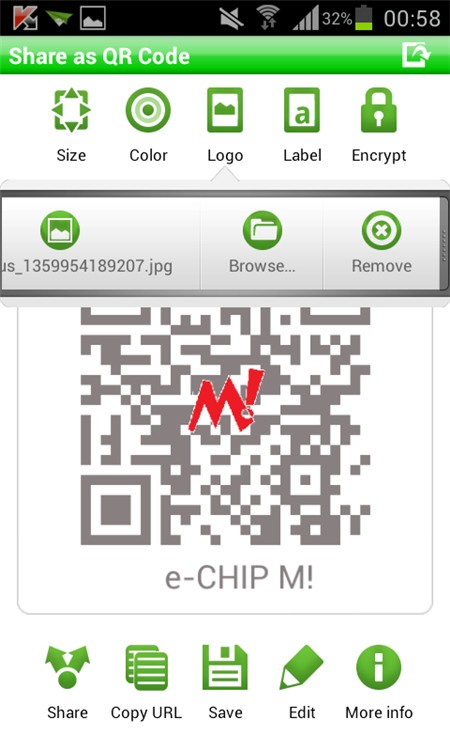
Để tăng tính bảo mật cho mã QR, bạn chọn Encrypt để đặt mật khẩu bảo vệ mã QR. Sau khi đặt mật khẩu, sau nầy, bạn phải dùng chính ứng dụng QR Droid để quét và nhập đúng mật khẩu vào thì mới xem được nội dung. Ở hộp thoại Encryption, bạn nhập hai lần mật khẩu bảo vệ vào hai ô Password và Confirm password, gõ gợi ý về mật khẩu (nếu cần) vào ô Password hint > nhấn OK.
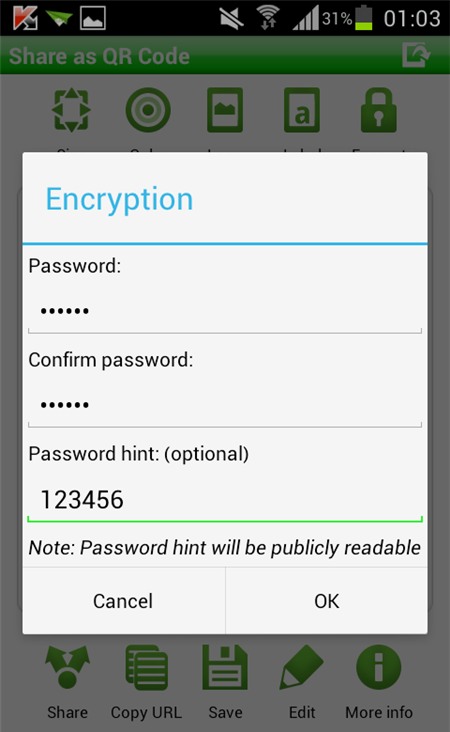
Sau cùng, bạn nhấn Save để lưu lại ảnh mã QR đã tạo. Ảnh sẽ được lưu vào thư mục SD Card/QrDroid ở định dạng PNG. Nếu muốn tải ảnh mã QR lên máy chủ của QR Droid và lấy đường dẫn truy cập đến mã QR đó, bạn nhấn Share và chọn mục QR.ai URL > nhấn Yes. Ngay sau đó, bạn sẽ được cung cấp một địa chỉ truy cập đến ảnh mã QR có dạng tại đây khá dễ nhớ. Đối với những mã QR đã mã hóa bằng mật khẩu, khi dùng QR Droid quét mã, sẽ có hộp thoại Encrypted code hiện ra yêu cầu bạn phải nhập đúng mật khẩu thì ứng dụng mới thực hiện giải mã nội dung trong mã QR.
- Xem thống kê truy cập từ các địa chỉ được rút gọn: Khi tạo ra một mã QR có chèn liên kết website, QR Droid có tuỳ chọn Shorten URL cho phép rút gọn liên kết thành dạng tại đây. Khi sử dụng tính năng rút gọn liên kết, ngoài điểm mạnh dễ nhớ, bạn còn có thể theo dõi tình hình truy cập vào liên kết rút gọn thông qua bộ đếm tích hợp sẵn trong QR Droid.
Để xem các liên kết đã rút gọn, bạn vào thẻ More trên giao diện > Short URLs. Ở danh sách các liên kết đã rút gọn hiện ra, bạn nhấn vào liên kết ứng với nội dung cần theo dõi > chọn thẻ Stats.
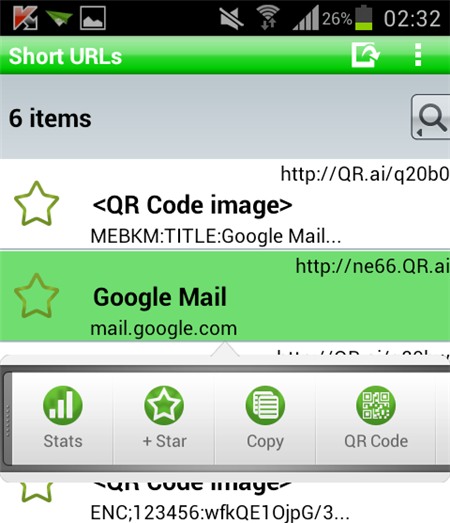
Ngay sau đó, một biểu đồ sẽ hiện ra thống kê số lượng truy cập vào địa chỉ rút gọn theo từng mốc thời gian, như Week (thống kê hàng tuần), Month (thống kê hàng tháng), và Quarter (thống kê theo quý).
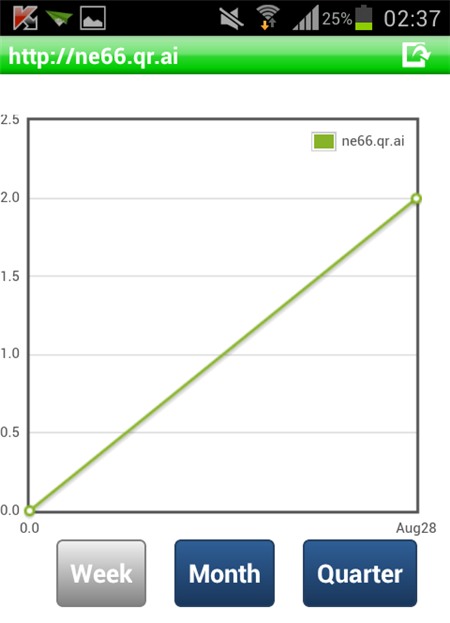
| BOX Ngoài ứng dụng QR Droid, còn có phiên bản khác dành cho Android làQR Droid Private. Về tính năng, phiên bản nầy không khác gì QR Droid, song không yêu cầu người dùng cấp quyền cho ứng dụng truy cập vào danh bạ, hay đọc lịch sử trình duyệt web. Do vậy, nếu muốn tăng tính bảo mật thông tin khi dùng, bạn có thể sử dụng QR Droid Private thay cho QR Droid. Tuy nhiên, do không được cấp quyền vào danh bạ, nên khi tạo mã QR, nếu trong nội dung mã QR có liên quan đến việc lấy dữ liệu từ danh bạ, bạn phải tự tay nhập số điện thoại vào chứ không thể chọn nhanh một liên hệ từ danh bạ. Tương tự, khi chèn địa chỉ website vào mã QR, bạn không thể chọn nhanh một địa chỉ trong lịch sử truy cập của trình duyệt web mà phải tự gõ địa chỉ website vào. Bạn tải QR Droid Private tại đây, hay quét mã QR sau: 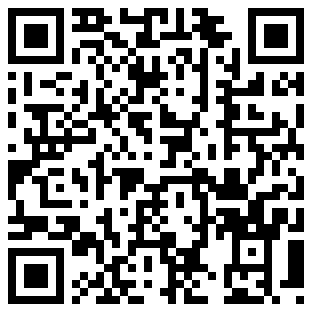 |
PHƯƠNG TRÚC
