Norton Snap: Kiểm tra độ an toàn cho mã QR
14/01/2014 12:16
Chèn các đường dẫn độc hại vào mã QR cũng là một cách để kẻ gian xâm nhập vào điện thoại người dùng. Ứng dụng Norton Snap sẽ giúp quét mã QR, đồng thời kiểm tra độ an toàn của những liên kết website chứa trong mã QR đó.
Cách đây không lâu, các dòng điện thoại Samsung Galaxy bị dính một lỗ hổng bảo mật có thể khiến dữ liệu trên máy người dùng bị xóa sạch, hay thực thi một mã USSD nào đó. Đó là do kẻ gian đã chèn liên kết độc hại vào mã QR, khi người dùng truy cập vào thì liên kết độc hại đó có khả năng kích hoạt việc thực thi mã USSD trên máy người dùng, gồm cả việc xóa sạch dữ liệu, để đưa thiết bị về trạng thái như lúc xuất xưởng (factory reset).
Hiện nay, dù lỗi bảo mật ấy đã được khắc phục song vẫn còn nhiều mối nguy hiểm khác ẩn sau các mã QR. Để yên tâm hơn khi truy cập vào một liên kết trong mã QR, bạn có thể dùng ứng dụng Norton Snap. Ngoài việc tích hợp bộ quét giúp kiểm tra độ an toàn cho một liên kết website chứa trong mã QR, Norton Snap còn có khả năng giải mã một địa chỉ web rút gọn từ các dịch vụ goo.gl, bit.ly, tinyurl.com,…
Bài viết minh họa với ứng dụng Norton Snap trên thiết bị Android.
Do chỉ có tính năng quét mã QR nên giao diện Norton Snap khá đơn giản. Bạn nhấn vào dòng Snap code để tiến hành quét mã QR bất kỳ.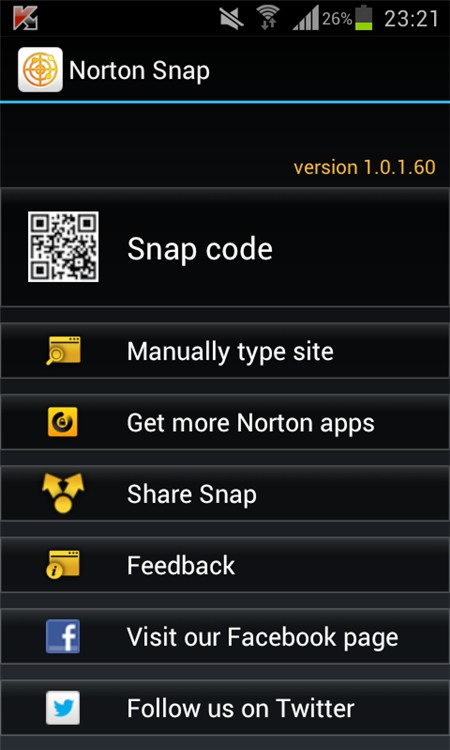
Sau đó, bạn đưa máy ảnh điện thoại quét mã QR. Trên giao diện quét còn có các biểu tượng (bật đèn flash khi thiếu ánh sáng),
(bật đèn flash khi thiếu ánh sáng), (trở ra giao diện chính),
(trở ra giao diện chính), (đến phần thiết lập ứng dụng).
(đến phần thiết lập ứng dụng).
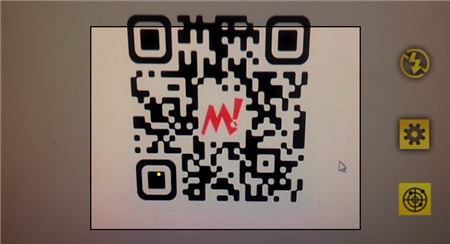
Khi quét xong, ứng dụng sẽ trả về kết quả, đồng thời cho biết độ an toàn của website chứa trong mã QR. Nếu thấy khung Norton Rating hiện ra thông báo SAFE nghĩa là website an toàn, ngược lại là thông báo UNSAFE màu đỏ.
Nếu liên kết trong mã QR đã được rút gọn qua các dịch vụ rút gọn đường dẫn trực tuyến, Norton Snap sẽ tự động giải mã các đường dẫn ấy về nguyên gốc để kiểm tra độ an toàn của liên kết gốc. Bạn nhấn vào liên kết tại khung Open web site để truy cập vào website đó. Hoặc nhấn Snap another code để quét thêm mã QR khác.
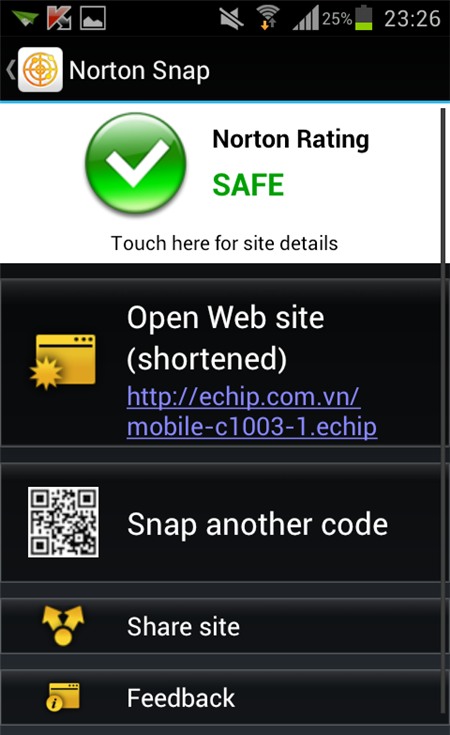
Nếu chỉ muốn kiểm tra tính an toàn của một đường dẫn bất kỳ (không quét mã QR), bạn vào mục Manually type site trên giao diện chính > nhập liên kết cần quét vào khung trống hiện ra > nhấn biểu tượng . Chờ chốc lát, ứng dụng sẽ trả về kết quả tương tự như khi quét mã QR.
. Chờ chốc lát, ứng dụng sẽ trả về kết quả tương tự như khi quét mã QR.
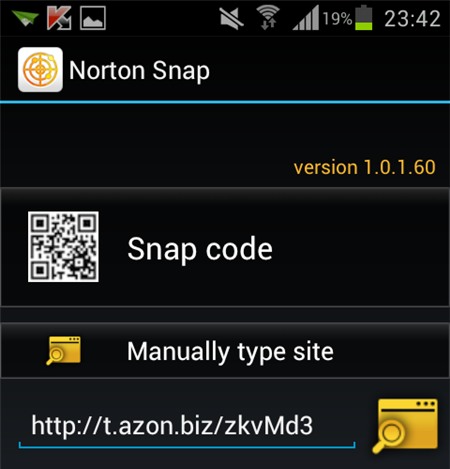
Để thiết lập Norton Snap, bạn chọn biểu tượng trên màn hình quét mã QR, hay nhấn phím Menu > Settings. Màn hình Settings gồm các mục quan trọng như Bulk scan mode (kích hoạt chế độ quét mã QR liên tục, không hiển thị kết quả ngay sau khi quét), Reverse camera image (bật tuỳ chọn nầy nếu bạn quét mã QR bằng máy ảnh trước), Visit trusted site (tự động mở ngay website trong mã QR Code nếu là trang web an toàn), Play sound (phát âm báo khi nhận diện được mã QR), Vibrate (rung điện thoại khi nhận diện được mã QR).
trên màn hình quét mã QR, hay nhấn phím Menu > Settings. Màn hình Settings gồm các mục quan trọng như Bulk scan mode (kích hoạt chế độ quét mã QR liên tục, không hiển thị kết quả ngay sau khi quét), Reverse camera image (bật tuỳ chọn nầy nếu bạn quét mã QR bằng máy ảnh trước), Visit trusted site (tự động mở ngay website trong mã QR Code nếu là trang web an toàn), Play sound (phát âm báo khi nhận diện được mã QR), Vibrate (rung điện thoại khi nhận diện được mã QR).
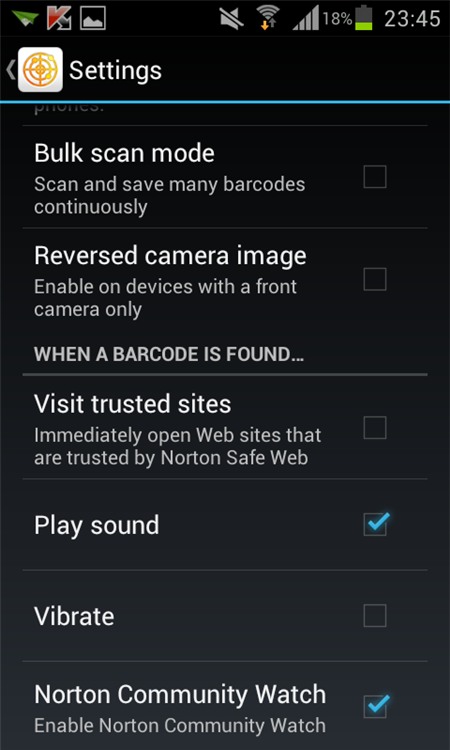
Để xem lại lịch sử mã QR đã quét, bạn nhấn phím Menu > chọn mục History. Ở danh sách các kết quả đã quét, bạn chọn vào từng liên kết để đi đến trang kết quả quét chi tiết. Nếu đã kích hoạt tính năng quét liên tục (Bulk scan mode), sau khi quét xong, bạn vào History nhấn vào từng kết quả trong danh sách để xem độ an toàn của từng mã QR.
PHƯƠNG TRÚC
Hiện nay, dù lỗi bảo mật ấy đã được khắc phục song vẫn còn nhiều mối nguy hiểm khác ẩn sau các mã QR. Để yên tâm hơn khi truy cập vào một liên kết trong mã QR, bạn có thể dùng ứng dụng Norton Snap. Ngoài việc tích hợp bộ quét giúp kiểm tra độ an toàn cho một liên kết website chứa trong mã QR, Norton Snap còn có khả năng giải mã một địa chỉ web rút gọn từ các dịch vụ goo.gl, bit.ly, tinyurl.com,…
Bài viết minh họa với ứng dụng Norton Snap trên thiết bị Android.
| Thông tin ứng dụng Nhà phát triển: NortonMobile. Tương thích: Android 1.6 trở lên / iOS 4.3 trở lên (iPad/iPhone/iPod touch). Phiên bản mới nhất: 1.0.1.60 / 1.6.19. Dung lượng: 1,6MB / 1,4MB. Giá: Miễn phí. Người dùng đánh giá: 4,4 sao / 4 sao. 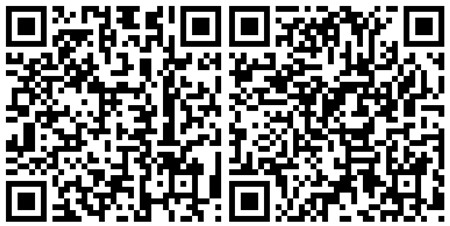 |
Do chỉ có tính năng quét mã QR nên giao diện Norton Snap khá đơn giản. Bạn nhấn vào dòng Snap code để tiến hành quét mã QR bất kỳ.
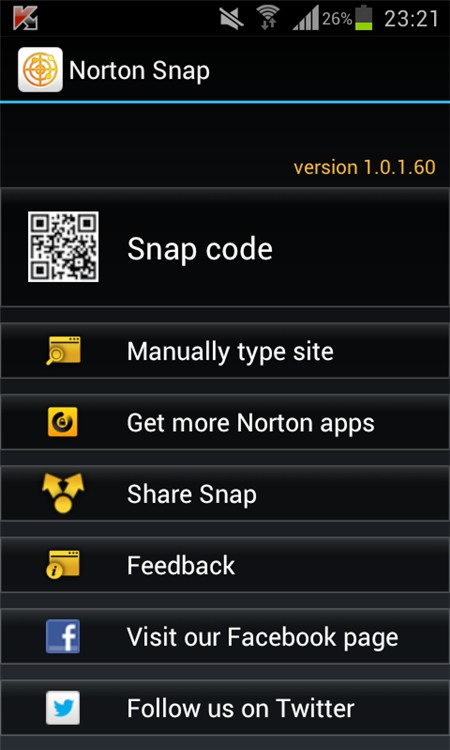
Sau đó, bạn đưa máy ảnh điện thoại quét mã QR. Trên giao diện quét còn có các biểu tượng
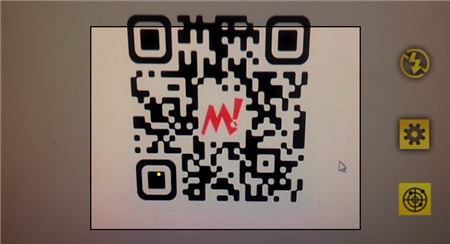
Khi quét xong, ứng dụng sẽ trả về kết quả, đồng thời cho biết độ an toàn của website chứa trong mã QR. Nếu thấy khung Norton Rating hiện ra thông báo SAFE nghĩa là website an toàn, ngược lại là thông báo UNSAFE màu đỏ.
Nếu liên kết trong mã QR đã được rút gọn qua các dịch vụ rút gọn đường dẫn trực tuyến, Norton Snap sẽ tự động giải mã các đường dẫn ấy về nguyên gốc để kiểm tra độ an toàn của liên kết gốc. Bạn nhấn vào liên kết tại khung Open web site để truy cập vào website đó. Hoặc nhấn Snap another code để quét thêm mã QR khác.
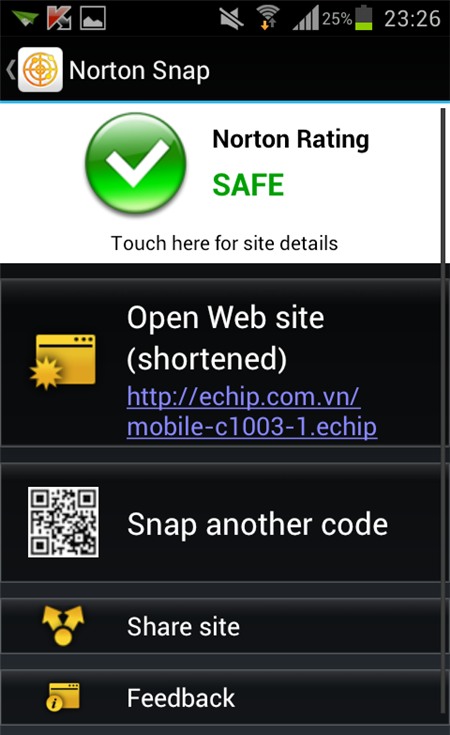
Nếu chỉ muốn kiểm tra tính an toàn của một đường dẫn bất kỳ (không quét mã QR), bạn vào mục Manually type site trên giao diện chính > nhập liên kết cần quét vào khung trống hiện ra > nhấn biểu tượng
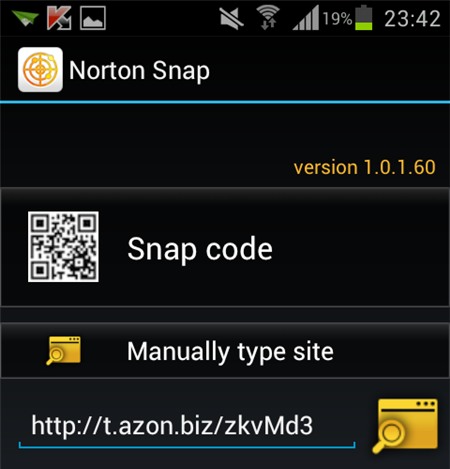
Để thiết lập Norton Snap, bạn chọn biểu tượng
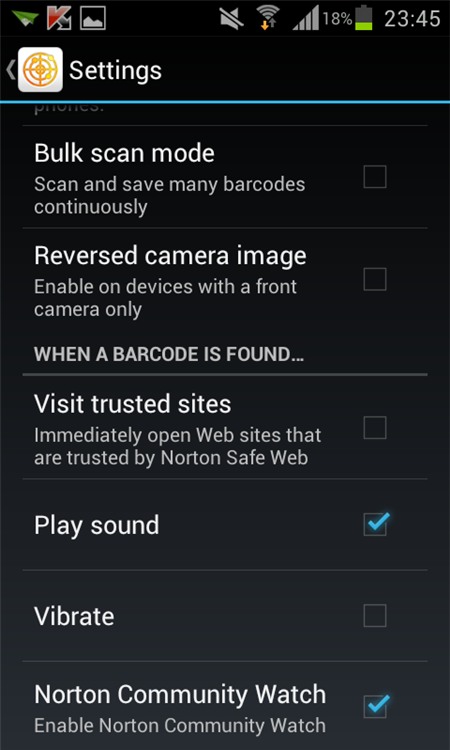
Để xem lại lịch sử mã QR đã quét, bạn nhấn phím Menu > chọn mục History. Ở danh sách các kết quả đã quét, bạn chọn vào từng liên kết để đi đến trang kết quả quét chi tiết. Nếu đã kích hoạt tính năng quét liên tục (Bulk scan mode), sau khi quét xong, bạn vào History nhấn vào từng kết quả trong danh sách để xem độ an toàn của từng mã QR.
PHƯƠNG TRÚC
