ASUS WebStorage: 5GB lưu trữ trên “mây”
07/02/2014 06:47
Dịch vụ lưu trữ “đám mây” WebStorage không chỉ dành riêng cho các thiết bị của ASUS mà còn cho mọi thiết bị di động khác trên nền Android, iOS và Windows Phone.
WebStorage được cài sẵn trên ASUS MeMO Pad FHD 10. Nếu dùng các thiết bị khác, bạn quét mã QR dưới đây để tải ứng dụng và cài đặt:
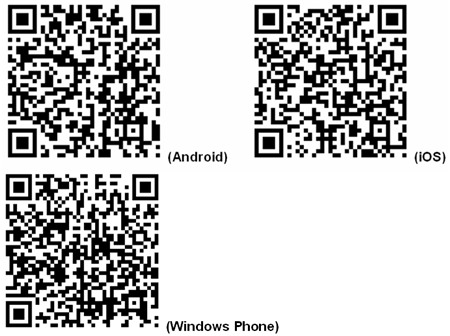
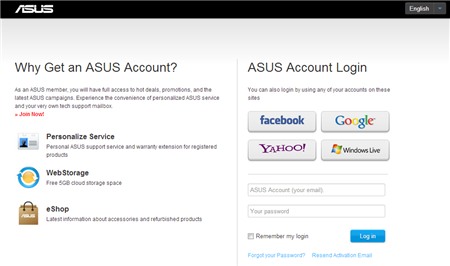
Sau đó, bạn nhấn Login trên giao diện WebStorage để đăng nhập.
Lưu ý: Trên giao diện WebStorage cũng có mục Register để đăng ký tài khoản mới. Tuy nhiên, bạn nên đăng ký thông qua tranghttp://account.asus.com, vì tài khoản đăng ký trên ứng dụng WebStorage chỉ để dùng với dịch vụ WebStorage, chưa được kích hoạt để dùng các dịch vụ khác của ASUS.
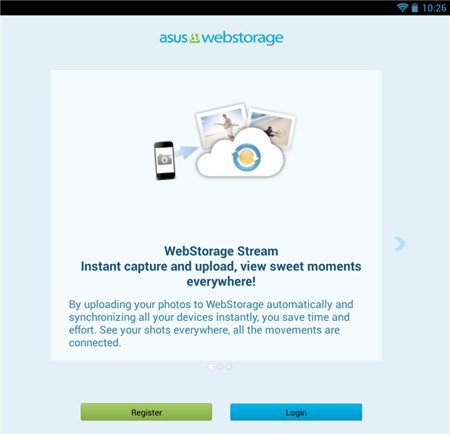
Mỗi tài khoản miễn phí trên WebStorage sau khi kích hoạt thành công sẽ được cung cấp ổ đĩa 5,5GB, được phép tải lên tập tin có dung lượng tối đa 500MB/tập tin. Những tập tin chứa trong thư mục MySyncFolder trên WebStorage sẽ được đồng bộ giữa nhiều thiết bị. Khi chuyển sang dùng thiết bị khác, bạn cũng cài ứng dụng WebStorage và đăng nhập vào tài khoản ASUS của mình để xem các dữ liệu hiện lưu trên “mây”.
Để thêm tập tin mới vào thư mục MySyncFolder, tại giao diện WebStorage, bạn nhấn vào biểu tượng ![]() > chọn mục MySyncFolder để xem các tập tin hiện có trong thư mục. Tại đó, bạn nhấn biểu tượng
> chọn mục MySyncFolder để xem các tập tin hiện có trong thư mục. Tại đó, bạn nhấn biểu tượng![]() ở góc phải > chọnUpload rồi tìm đến tập tin cần tải lên > OK. Bạn chờ chốc lát để quá trình tải lên hoàn tất. Để xem các tập tin đang chờ được tải lên, bạn nhấn
ở góc phải > chọnUpload rồi tìm đến tập tin cần tải lên > OK. Bạn chờ chốc lát để quá trình tải lên hoàn tất. Để xem các tập tin đang chờ được tải lên, bạn nhấn![]() > Upload queue.
> Upload queue.
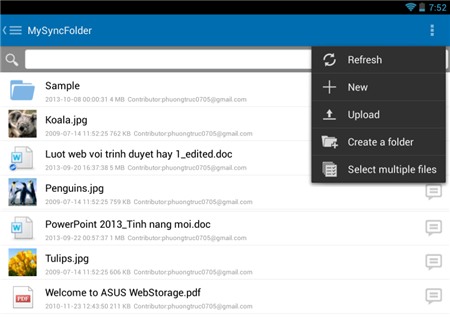
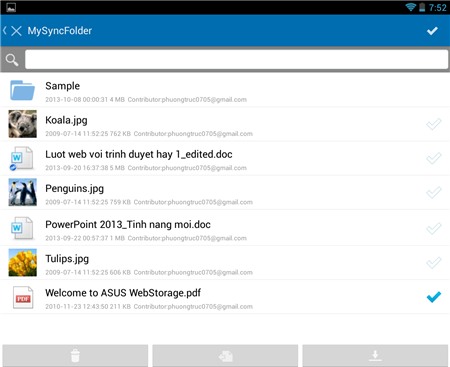
Bạn nhấn vào từng tập tin để xem nội dung tập tin ấy. Đặc biệt, đối với các tập tin thuộc bộ Microsoft Office, bạn có thể chỉnh sửa trực tiếp nội dung tập tin thông qua ứng dụng Word chạy trên nền web, vốn được ASUS tích hợp sẵn.
Để thực hiện, bạn nhấn giữ vào tên tập tin trong vài giây > nhấn Open with Word (hay Open with Excel, Open with PowerPoint tuỳ vào định dạng tập tin đang chọn) trong hộp thoại hiện ra. Ngay sau đó, giao diện các phần mềm thuộc bộ Microsoft Office 2010 trên nền web sẽ mở ra để bạn chỉnh sửa trực tiếp nội dung tập tin. Khi muốn sửa nội dung văn bản, bạn nhấn vào vùng cần sửa, sau đó chọn biểu tượng
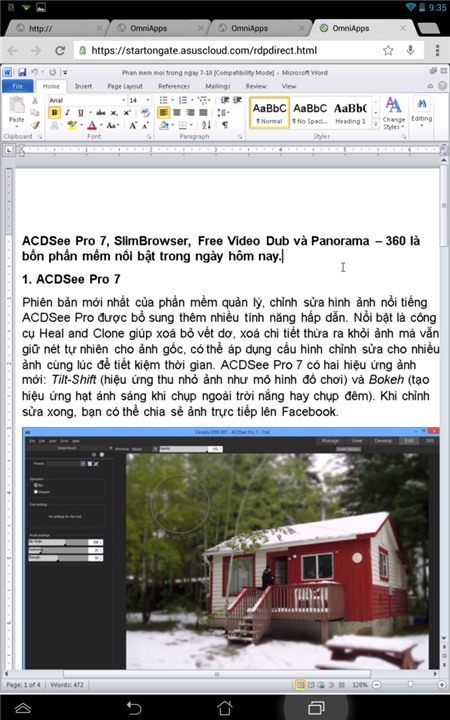
Để thiết lập WebStorage, bạn nhấn![]() > chọn Settings. Tại màn hình Setting, bạn đánh dấu vào ô Instant Upload để kích hoạt tính năng tự động tải ảnh từ thư viện lên “mây” mỗi khi bạn chụp ảnh mới. Phía dưới, bạn chọn ô Over Wi-fi only để cấu hình chỉ tải ảnh lên khi có kết nối Wi-Fi, hoặc chọn ô Over Wi-Fi or mobile network nếu muốn tải ảnh lên bằng Wi-Fi và cả 3G.
> chọn Settings. Tại màn hình Setting, bạn đánh dấu vào ô Instant Upload để kích hoạt tính năng tự động tải ảnh từ thư viện lên “mây” mỗi khi bạn chụp ảnh mới. Phía dưới, bạn chọn ô Over Wi-fi only để cấu hình chỉ tải ảnh lên khi có kết nối Wi-Fi, hoặc chọn ô Over Wi-Fi or mobile network nếu muốn tải ảnh lên bằng Wi-Fi và cả 3G.
Dưới trường Offline view, bạn đánh dấu vào định dạng tập tin cần kích hoạt chế độ xem offline, gồm: Document (tài liệu), Music (nhạc), Picture (hình ảnh), Video. Khi kích hoạt chế độ xem offline đối với định dạng tập tin nào, các tập tin đó sẽ tự động được ứng dụng tải về máy để bạn xem khi không có kết nối internet. Tuy nhiên, tuỳ chọn nầy sẽ làm tốn dung lượng lưu trữ trên thiết bị và tốn băng thông để tải tập tin về.
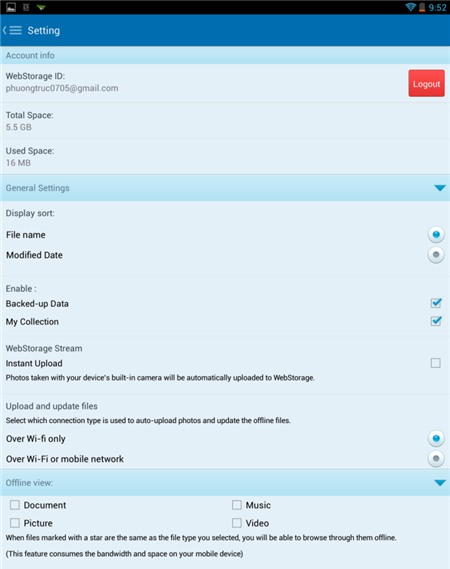
Nếu muốn đồng bộ các tập tin trên thiết bị di động với máy tính, bạn cài thêm phần mềm WebStorage trên máy tính Windows, Mac, Linux, tải tại đây. Sau khi cài, trên máy tính sẽ có thư mục MySyncFolder (đường dẫn mặc định làC:\Asus WebStorage\<WebStorageID>\MySyncFolder) chứa những tập tin đã lưu trên WebStorage. Khi muốn đồng bộ một tập tin từ máy tính vào thư mục MySyncFolder, bạn chỉ cần nhấn chuột phải vào tập tin đó > chọnASUSWebStorage > Copy to MySyncFolder.
ASUS WebStorage còn có tính năng tự sao lưu một tập tin, thư mục bất kỳ mà không cần chép chúng vào thư mục MySyncFolder. Với tính năng sao lưu, mỗi khi tập tin, thư mục đã chọn có sự thay đổi, ASUS WebStorage sẽ lưu lại thành một bản. Sau nầy, bạn có thể xem lại các phiên bản tập tin đã sao lưu trước đây và chọn phục hồi về một phiên bản bất kỳ. Bạn nhấn chuột phải vào tập tin, thư mục cần sao lưu trên máy tính > chọn ASUSWebStorage > Auto Back this up. Để truy cập các tập tin đã sao lưu trên máy tính từ thiết bị di động, bạn vào mục Settings trên ứng dụng WebStorage > đánh dấu ôBacked-up Data. Sau đó, bạn trở ra giao diện chính > nhấn![]() > chọnBacked-up Data sẽ thấy các tập tin đang sao lưu trên máy tính, nhấn vào tập tin ấy để xem nội dung mới nhất. Để xem các phiên bản sao lưu của tập tin, bạn nhấn chuột phải vào tập tin đó trên máy tính > chọn ASUS WebStorage > View early version. Ở trang web hiện ra liệt kê các lần thay đổi nội dung tập tin, bạn nhấn nút tải tập tin ứng với thời điểm muốn phục hồi.
> chọnBacked-up Data sẽ thấy các tập tin đang sao lưu trên máy tính, nhấn vào tập tin ấy để xem nội dung mới nhất. Để xem các phiên bản sao lưu của tập tin, bạn nhấn chuột phải vào tập tin đó trên máy tính > chọn ASUS WebStorage > View early version. Ở trang web hiện ra liệt kê các lần thay đổi nội dung tập tin, bạn nhấn nút tải tập tin ứng với thời điểm muốn phục hồi.
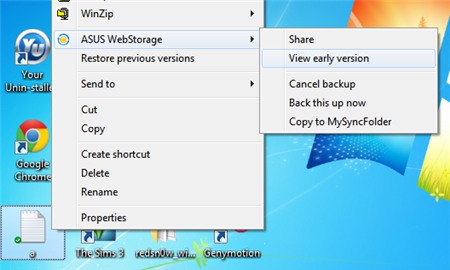
PHƯƠNG TRÚC
