Sáu thủ thuật tận dụng Instagram
19/07/2013 00:00
Các thủ thuật trong bài sẽ mách bạn cách khai thác tốt hơn, để tận dụng hết các tính năng hay trên phiên bản Instagram 3.5 mới nhất.

Để sử dụng Instagram, nếu chưa có tài khoản thì bạn cần đăng ký tài khoản mới bằng cách nhấn Register trên giao diện chính. Tại màn hình kế tiếp, bạn điền các thông tin cá nhân, gồm tên tài khoản (Username), mật khẩu (Password), thư điện tử (Email), tên (Name) rồi nhấn Done để đăng ký tài khoản mới.
Nếu muốn sử dụng thông tin từ tài khoản Facebook và điền vào ô trống, bạn nhấn vào mục Use Your Facebook Info. Đăng ký xong, bạn nhấn Sign In đăng nhập vào dịch vụ.
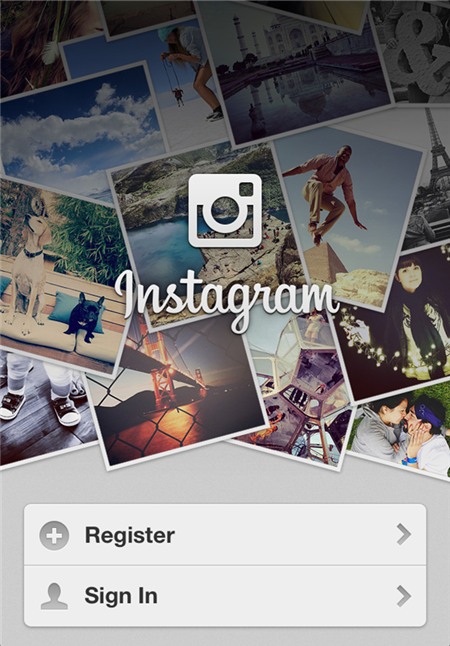
2. Kết nối bạn bè
Instagram hỗ trợ người dùng tìm thêm bạn bè từ tài khoản Facebook, hay từ danh bạ trên điện thoại. Để thực hiện, bạn vào thẻ![]() trên giao diện Instagram > nhấn biểu tượng hình răng cưa ở góc phải > chọn Find & Invite Friends.
trên giao diện Instagram > nhấn biểu tượng hình răng cưa ở góc phải > chọn Find & Invite Friends.
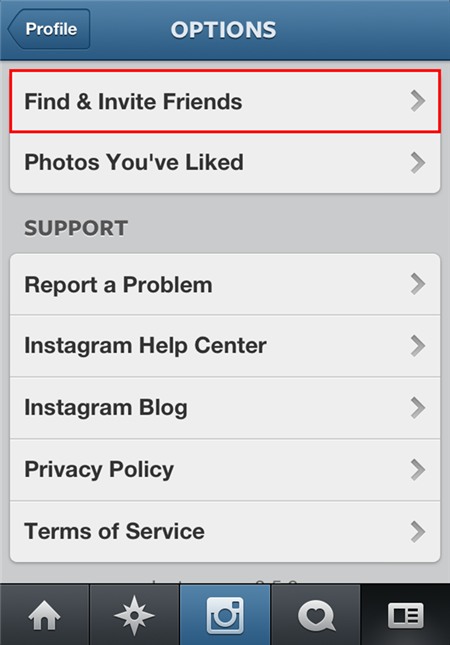
Kế tiếp, tại màn hình FIND FRIENDS, bạn nhấn vào một trong các tùy chọn tìm người quen từ danh sách bạn bè trên Facebook (Facebook Friends), tìm từ danh bạ trên điện thoại (MyContacts). Hoặc bạn nhấn Invite Friends để gởi lời mời cùng sử dụng Instagram đến những người khác trong danh bạ.
Nếu trong danh bạ có người cùng sử dụng Instagram, chương trình sẽ hiển thị tên những người đó, kèm theo nút Follow bên cạnh. Bạn nhấn Follow để “theo đuôi” một ai đó, hay nhấn Follow All để “theo đuôi” tất cả. Sau nầy, bạn vào thẻ![]() để cập nhật ảnh mới của những người mà bạn đang “theo đuôi”.
để cập nhật ảnh mới của những người mà bạn đang “theo đuôi”.
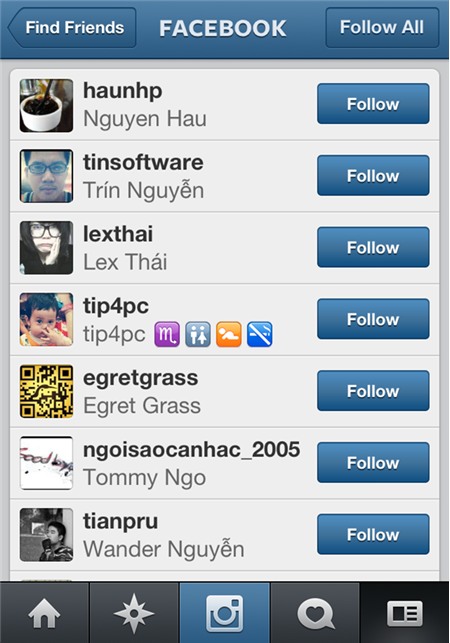
3. Tìm kiếm hình ảnh
Nếu muốn tìm ảnh trên Instagram, bạn vào thẻ![]() > nhấn vào ô Search users and hashtags để tìm ảnh theo từ khóa (tag) theo tên người chia sẻ ảnh. Nếu muốn tìm ảnh theo tên thành viên, bạn chọn thẻ Users và nhập tên người đó vào ô Search for a user. Nếu muốn tìm theo “tag”, bạn chuyển sang thẻ Hashtags rồi gõ nội dung “tag” vào ô Search for a hashtag. Ngoài ra, trong thẻ
> nhấn vào ô Search users and hashtags để tìm ảnh theo từ khóa (tag) theo tên người chia sẻ ảnh. Nếu muốn tìm ảnh theo tên thành viên, bạn chọn thẻ Users và nhập tên người đó vào ô Search for a user. Nếu muốn tìm theo “tag”, bạn chuyển sang thẻ Hashtags rồi gõ nội dung “tag” vào ô Search for a hashtag. Ngoài ra, trong thẻ![]() cũng hiển thị ngẫu nhiên một số ảnh trên Instagram, bạn nhấn vào biểu tượng hình mũi tên để làm mới danh sách ảnh.
cũng hiển thị ngẫu nhiên một số ảnh trên Instagram, bạn nhấn vào biểu tượng hình mũi tên để làm mới danh sách ảnh.
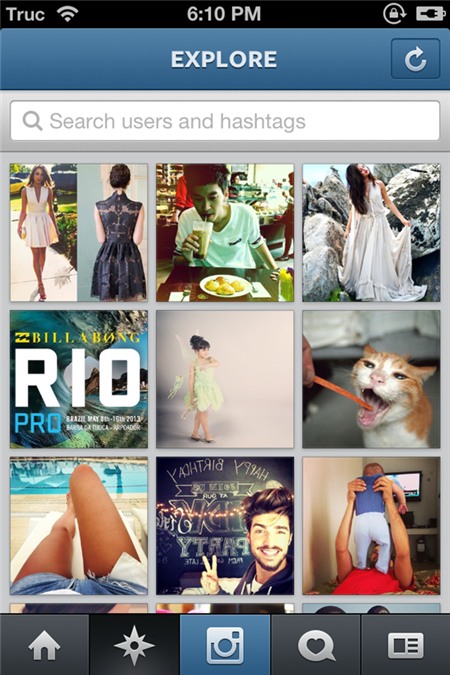
4. Chia sẻ ảnh lên Instagram
Bạn chọn thẻ![]() trên giao diện ứng dụng. Sau đó, giao diện chụp ảnh sẽ mở ra để bạn “chộp” lại hình ảnh cần chia sẻ.
trên giao diện ứng dụng. Sau đó, giao diện chụp ảnh sẽ mở ra để bạn “chộp” lại hình ảnh cần chia sẻ.
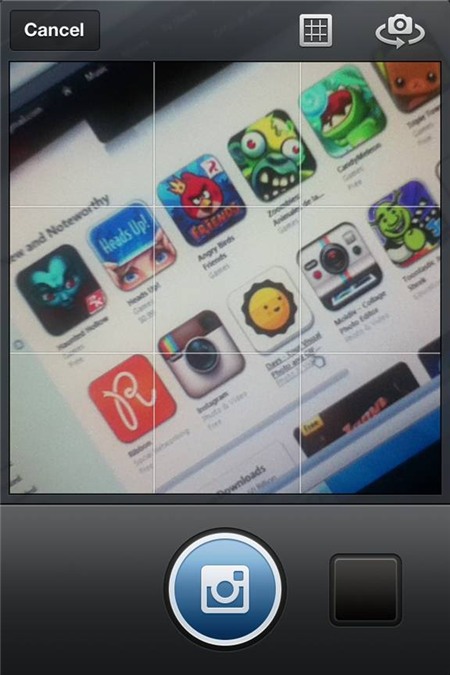
Thay vì chụp ảnh mới, bạn nhấn vào biểu tượng hình vuông bên cạnh để chọn ảnh cần dùng từ thư viện. Nếu ảnh chọn có kích thước lớn, tại màn hình SCALE & CROP, bạn xén bớt những phần thừa trên ảnh > nhấn Crop.
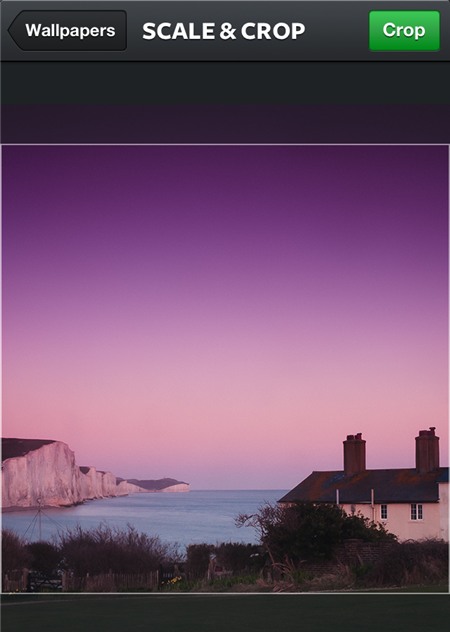
Tại bước chỉnh sửa ảnh, ngoài việc chọn một hiệu ứng đẹp cho ảnh, trên giao diện chỉnh sửa ảnh còn có các biểu tượng khác, gồm![]() (xoay ảnh theo nhiều góc độ),
(xoay ảnh theo nhiều góc độ),![]() chọn khung viền cho ảnh, số lượng khung tuỳ thuộc vào hiệu ứng đang chọn),
chọn khung viền cho ảnh, số lượng khung tuỳ thuộc vào hiệu ứng đang chọn),![]() (làm mờ ảnh),
(làm mờ ảnh),![]() (tăng độ tương phản). Khi sử dụng công cụ làm mờ ảnh, bạn nhấn một lần vào nút
(tăng độ tương phản). Khi sử dụng công cụ làm mờ ảnh, bạn nhấn một lần vào nút![]() để làm mờ ảnh theo hình tròn, nhấn vào biểu tượng đó lần nữa để chuyển sang chế độ làm mờ theo phương ngang. Khi đã ưng ý với bức ảnh, bạn nhấn nút Next ở góc phải giao diện.
để làm mờ ảnh theo hình tròn, nhấn vào biểu tượng đó lần nữa để chuyển sang chế độ làm mờ theo phương ngang. Khi đã ưng ý với bức ảnh, bạn nhấn nút Next ở góc phải giao diện.
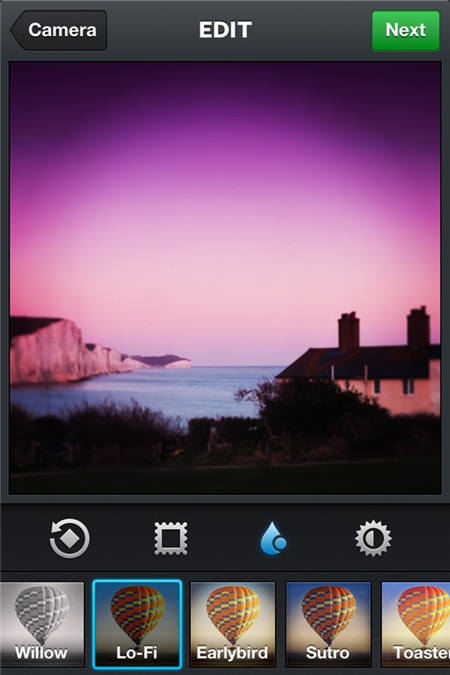
Sau đó, bạn nhập mô tả ảnh vào khung Add a caption rồi nhấn Share để chia sẻ lên Instagram. Do Instagram phân chia ảnh theo “tag”, do vậy, bạn nên gắn các “tag” liên quan đến ảnh vào khung nhập mô tả. Khi gắn “tag”, ảnh sẽ được phân loại tốt hơn và dễ được người khác tìm thấy hơn.
Bạn gõ trực tiếp “tag” cần dùng vào khung Add a caption, trước mỗi “tag” nhớ thêm dấu #. Nếu muốn chia sẻ ảnh đồng thời lên các dịch vụ khác như Facebook, Twitter, Flickr, Tumblr, Foursquare, bạn đánh nhấn vào tên dịch vụ đó tại trường SHARE phía dưới rồi làm theo hướng dẫn để kết nối các tài khoản đó với Instagram. Sau lần kết nối đầu tiên, những lần sau, bạn chỉ cần nhấn vào tên dịch vụ cần chia sẻ từ danh sách mà khỏi phải kết nối lại. Xong, bạn nhấn Share để chia sẻ ảnh lên Instagram. Trong trang chia sẻ ảnh còn có hai tùy chọn Add People và Photo Map, bạn xem cách dùng hai tính năng đó ở mục sau.
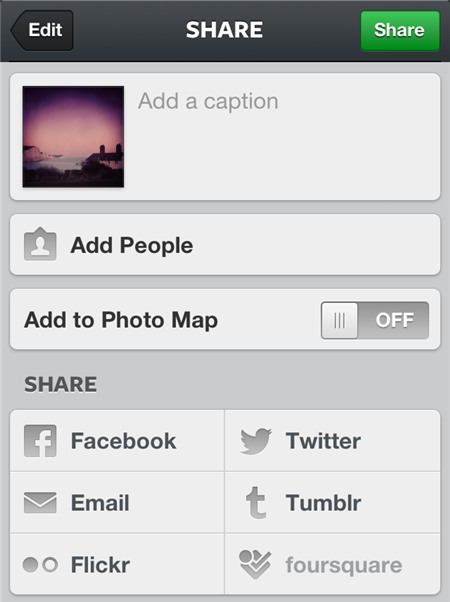
5. Tính năng Photo Map
Photo Map là tính năng mới xuất hiện từ phiên bản Instagram 3.0, cho phép bạn gắn địa điểm vào ảnh chụp, sau đó, tuỳ thông tin địa điểm trên từng ảnh mà xếp ảnh vào vị trí tương ứng trên bản đồ.
Mặc định, tính năng Photo Map chưa được kích hoạt sẵn, Vì vậy, nếu muốn sử dụng, bạn cần bật sẵn dịch vụ định vị địa điểm trên điện thoại, rồi nhấn nút OFF tại dòng Add to Photo Map trên trang chia sẻ ảnh. Ở hộp thoại hiện ra, bạn nhấn OK, I understand để tiếp tục. Sau đó, bạn nhấn dòng Name this location phía dưới mục Add to Photo Map để xác định vị trí hiện tại. Trong danh sách các địa điểm hiện ra, bạn chọn địa điểm gần nhất để gắn vào ảnh. Nếu muốn tự nhập tên địa điểm tuỳ ý, bạn gõ tên địa điểm vào ô Find or create a location rồi chọn một kết quả trong danh sách tìm thấy.
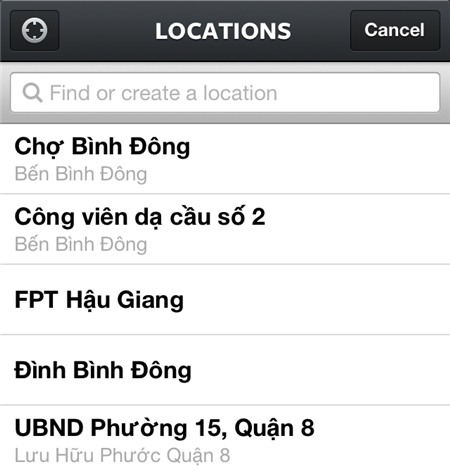
Sau này, khi muốn xem lại các ảnh trên giao diện bản đồ, bạn vào thẻ![]() .Tại trang cá nhân của mình, bạn chọn thẻ
.Tại trang cá nhân của mình, bạn chọn thẻ![]() để mở ra giao diện bản đồ.
để mở ra giao diện bản đồ.
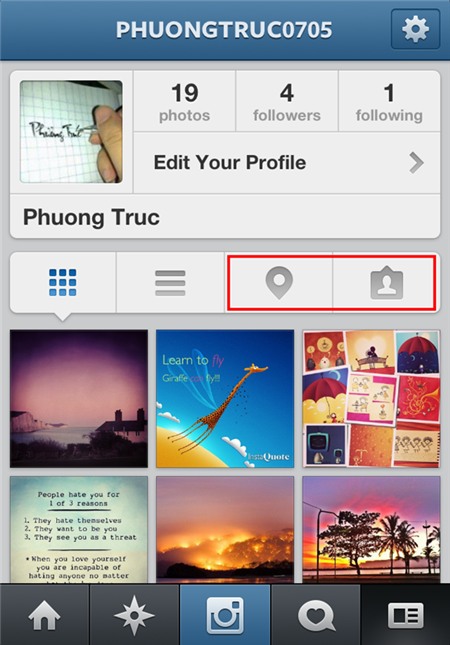
Rải rác trên bản đồ là các bức ảnh được “ghim” vào đúng địa điểm nơi bạn đã chụp bức ảnh đó. Nếu có nhiều ảnh chụp cùng một nơi, chúng sẽ được gom vào chung nhóm và có con số hiển thị số lượng ảnh trong nhóm.
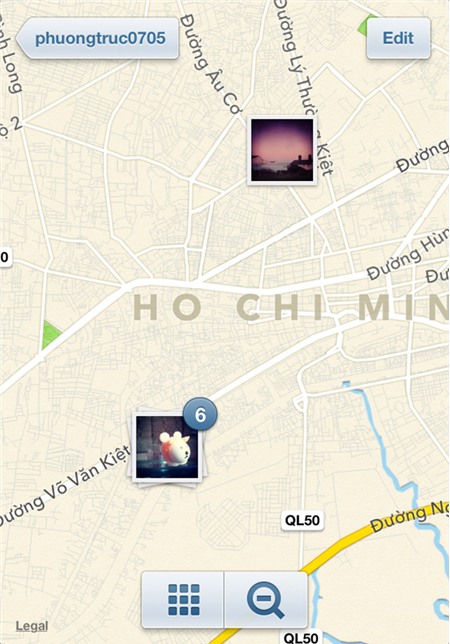
6. Tính năng Add People
Add People là tính năng mới nổi bật trên phiên bản Instagram 3.5 vừa được cập nhật gần đây, cho phép bạn “tag” một người bất kỳ trong danh sách “Following” vào ảnh (tương tự tính năng “tag” trên Facebook).
Trước khi đăng ảnh lên Instagram, tại trang SHARE, bạn nhấn vào mục Add People. Ở màn hình kế tiếp, bạn chạm vào bất kỳ vị trí nào trên ảnh để “tag” bạn bè vào vị trí đó. Khi thấy khung Who’s this hiện ra, bạn gõ tên người muốn “tag” vào ô Searchfor a person phía trên rồi chọn tên người đó ở danh sách hiện ra. Bạn thực hiện tương tự để “tag” thêm nhiều người khác vào ảnh.
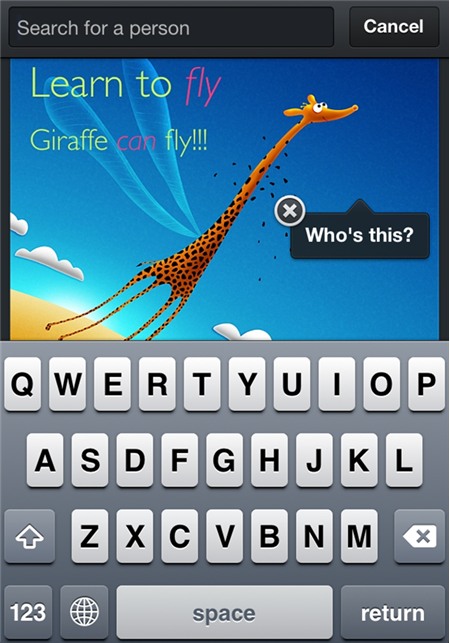
Ngoài ra, trên trang cá nhân của bạn có thêm thẻ![]() (Photos of You) chứa những ảnh mà bạn đã được người khác “tag” vào.
(Photos of You) chứa những ảnh mà bạn đã được người khác “tag” vào.
PHƯƠNG TRÚC
