Những thủ thuật hay cho bàn phím iOS
18/10/2013 11:44
Bàn phím trên iOS khá tốt về khả năng hỗ trợ tiếng Việt và các tính năng cần thiết. Những thủ thuật, tiện ích trong bài sẽ giúp bạn tận dụng bàn phím iOS triệt để hơn, và bổ sung nhiều tính năng hay cho bàn phím.
Để thiết lập bàn phím trên iOS, bạn truy cập vào mục Settings > General > Keyboard. Tại đó chứa hầu hết các thiết lập liên quan đến bàn phím nên bạn có thể tuỳ chỉnh lại theo ý thích.
- Thêm bàn phím ngôn ngữ tiếng Việt: Bàn phím mặc định trên iOS hỗ trợ khá nhiều ngôn ngữ, trong đó có tiếng Việt. Để kiểm tra những ngôn ngữ nào đang kích hoạt trên bàn phím, bạn vào Settings > General > Keyboard > nhấn mục Keyboards và xem các ngôn ngữ đang kích hoạt ở danh sách phía trên.
Nếu chưa thấy Vietnamese trong danh sách, bạn nhấn Add New
Keyboard… và nhấn vào dòng Vietnamese ở màn hình Add New Keyboardđể thêm ngôn ngữ tiếng Việt vào bàn phím. Sau đó, khi gõ phím, bạn nhấn vào biểu tượng trên bàn phím để chuyển đổi qua lại giữa các ngôn ngữ, tên ngôn ngữ sẽ hiển thị ở phím khoảng trắng.
trên bàn phím để chuyển đổi qua lại giữa các ngôn ngữ, tên ngôn ngữ sẽ hiển thị ở phím khoảng trắng.
- Tắt tính năng tự sửa lỗi chính tả: Tính năng sửa lỗi chính tả trên iOS giúp phát hiện các lỗi chính tả khi bạn nhập liệu. Nếu từ bạn nhập bị sai, sẽ có một hộp nhỏ hiện ra phía dưới từ bị sai gợi ý từ đúng. Bạn nhấn phím khoảng trắng để áp dụng từ đúng vào văn bản, hoặc nhấn vào hộp gợi ý để đóng nó lại. Tính năng ấy chỉ cần thiết nếu bạn nhập liệu văn bản tiếng Anh. Khi gõ tiếng Việt, khả năng sửa lỗi của bàn phím không tốt và các gợi ý từ cứ hiện ra liên tục, làm mất thời gian để đóng lại. Do vậy, bạn nên tắt tính năng sửa lỗi chính tả trên iOS, bằng cách vào phần thiết lập bàn phím > nhấnOFF tại cả hai mụcAuto-Correction và Check Spelling.
Tính năng ấy chỉ cần thiết nếu bạn nhập liệu văn bản tiếng Anh. Khi gõ tiếng Việt, khả năng sửa lỗi của bàn phím không tốt và các gợi ý từ cứ hiện ra liên tục, làm mất thời gian để đóng lại. Do vậy, bạn nên tắt tính năng sửa lỗi chính tả trên iOS, bằng cách vào phần thiết lập bàn phím > nhấnOFF tại cả hai mụcAuto-Correction và Check Spelling.
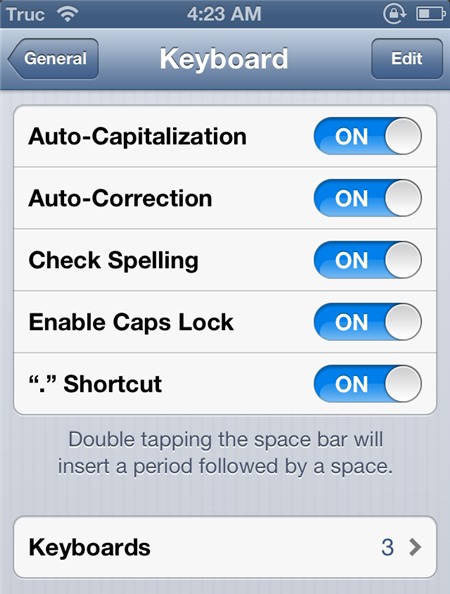 - Gõ dấu chấm câu nhanh: Thông thường, để kết thúc một câu trong văn bản, bạn gõ dấu chấm rồi gõ thêm khoảng trắng để bắt đầu câu kế tiếp. Có một cách giúp bạn thực hiện việc ấy nhanh hơn: khi cần kết thúc câu, bạn chỉ việc gõ nhanh phím khoảng trắng hai lần. Ngay lập tức, sẽ có một dấu chấm và một khoảng trắng được chèn vào văn bản. Để kích hoạt tính năng đó, bạn vào phần thiết lập bàn phím > bật ON tại mục “.”Shortcut. Sau đó, bạn nhấn nhanh phím khoảng trắng hai lần khi nhập liệu để kiểm tra kết quả.
- Gõ dấu chấm câu nhanh: Thông thường, để kết thúc một câu trong văn bản, bạn gõ dấu chấm rồi gõ thêm khoảng trắng để bắt đầu câu kế tiếp. Có một cách giúp bạn thực hiện việc ấy nhanh hơn: khi cần kết thúc câu, bạn chỉ việc gõ nhanh phím khoảng trắng hai lần. Ngay lập tức, sẽ có một dấu chấm và một khoảng trắng được chèn vào văn bản. Để kích hoạt tính năng đó, bạn vào phần thiết lập bàn phím > bật ON tại mục “.”Shortcut. Sau đó, bạn nhấn nhanh phím khoảng trắng hai lần khi nhập liệu để kiểm tra kết quả.
- Thay đổi cấu trúc phím:Mặc định, bàn phím iOS thiết kế các phím theo kiểuQWERTY thông dụng nhất hiện nay. Nếu muốn thay đổi sang kiểu sắp xếp phím theo thứ tự khác, bạn vào phần thiết lập bàn phím > Keyboards > nhấn vào biểu tượng hình mũi tên tại ngôn ngữ phím cần thay đổi. Sau đó, bạn nhấn chọn vào các kiểu bố trí phím muốn kích hoạt dưới trườngSoftware Keyboard Layout, gồmQWERTY, ABCD vàQWERTZ, có thể kích hoạt cả ba kiểu. Khi gõ phím, nếu muốn thay đổi cấu trúc phím, bạn nhấn giữ vào biểu tượng
Khi gõ phím, nếu muốn thay đổi cấu trúc phím, bạn nhấn giữ vào biểu tượng rồi chọn ngôn ngữ và kiểu bố trí phím cần dùng. Ví dụ: chọnTiếng Việt (ABCD) để chuyển sang dùng bàn phím tiếng Việt và bố trí phím theo thứ tự bảng chữ cái.
rồi chọn ngôn ngữ và kiểu bố trí phím cần dùng. Ví dụ: chọnTiếng Việt (ABCD) để chuyển sang dùng bàn phím tiếng Việt và bố trí phím theo thứ tự bảng chữ cái.

- Gõ nhanh địa chỉ website: Khi lướt web trên trình duyệt Safari, bàn phím sẽ có thêm phím “.com” để bạn nhập nhanh vào địa chỉ website. Nếu website có tên miền “.net”, “.org”, “.edu”, bạn nhấn giữ vào phím “.com” để hiện ra nhiều tuỳ chọn khác. Trên iOS 7, nút “.com” đã được làm ẩn đi để tiết kiệm không gian bàn phím. Tuy nhiên, bạn vẫn có thể làm xuất hiện các nút gõ nhanh địa chỉ website bằng cách nhấn giữ vào phím dấu chấm trên bàn phím.
Trên iOS 7, nút “.com” đã được làm ẩn đi để tiết kiệm không gian bàn phím. Tuy nhiên, bạn vẫn có thể làm xuất hiện các nút gõ nhanh địa chỉ website bằng cách nhấn giữ vào phím dấu chấm trên bàn phím.
 - Gõ dấu tiếng Việt theo kiểu Google Keyboard:Thay vì dùng kiểu gõ TELEX, bàn phím trên iOS cũng hỗ trợ bỏ dấu giống bàn phím Google. Bạn nhấn giữ vào một phím chữ cái sẽ thấy hiện ra bảng chứa các tuỳ chọn phím có kèm dấu tiếng Việt. Bạn vẫn giữ tay nhấn phím và rê đến ký tự cần dùng rồi thả tay ra. Không chỉ với các chữ thông thường, khi nhấn vào phím ký tự đặc biệt như “$”, “?”, “!”, cũng có một số ký tự ẩn đằng sau hiện ra.
- Gõ dấu tiếng Việt theo kiểu Google Keyboard:Thay vì dùng kiểu gõ TELEX, bàn phím trên iOS cũng hỗ trợ bỏ dấu giống bàn phím Google. Bạn nhấn giữ vào một phím chữ cái sẽ thấy hiện ra bảng chứa các tuỳ chọn phím có kèm dấu tiếng Việt. Bạn vẫn giữ tay nhấn phím và rê đến ký tự cần dùng rồi thả tay ra. Không chỉ với các chữ thông thường, khi nhấn vào phím ký tự đặc biệt như “$”, “?”, “!”, cũng có một số ký tự ẩn đằng sau hiện ra.

- Chia đôi bàn phím trên iPad: iPad có kích thước màn hình lớn nên bàn phím ảo trải dài toàn màn hình sẽ rất khó gõ bằng hai tay. Nếu thích, bạn có thể chia nhỏ bàn phím ra làm hai phần, mỗi phần nằm ở hai mép màn hình. Nhờ vậy, bạn có thể dùng hai ngón tay cái để gõ phím. Trước tiên, bạn vào Settings > Keyboard > bật ON tại mục Split Keyboard để kích hoạt tính năng chia đôi bàn phím.
Khi gõ phím, bạn nhấn giữ vào phím ở góc phải bàn phím > chọnSplitđể chia đôi bàn phím ra làm hai phần. Nếu muốn dịch chuyển vị trí từ cuối màn hình lên trên, bạn chọn mụcUndock.
ở góc phải bàn phím > chọnSplitđể chia đôi bàn phím ra làm hai phần. Nếu muốn dịch chuyển vị trí từ cuối màn hình lên trên, bạn chọn mụcUndock.

Khi muốn đưa bàn phím về chế độ trải dài như cũ, bạn nhấn giữ vào phím > chọn Merge. Ngoài ra, nếu đã đưa bàn phím dịch chuyển lên trên và bây giờ muốn đưa về mép dưới màn hình như cũ, bạn chọnDock and Merge. Khi gõ phím ở chế độ chia đôi, bạn có thể chạm vào khoảng không bên cạnh chữ T để nhập chữ Y, và tương tự với năm phím còn lại ở mép ngoài nỗi nửa bàn phím, bạn xem ảnh để hình dung vị trí của các phím bị ẩn.
> chọn Merge. Ngoài ra, nếu đã đưa bàn phím dịch chuyển lên trên và bây giờ muốn đưa về mép dưới màn hình như cũ, bạn chọnDock and Merge. Khi gõ phím ở chế độ chia đôi, bạn có thể chạm vào khoảng không bên cạnh chữ T để nhập chữ Y, và tương tự với năm phím còn lại ở mép ngoài nỗi nửa bàn phím, bạn xem ảnh để hình dung vị trí của các phím bị ẩn.

PHƯƠNG TRÚC
- Thêm bàn phím ngôn ngữ tiếng Việt: Bàn phím mặc định trên iOS hỗ trợ khá nhiều ngôn ngữ, trong đó có tiếng Việt. Để kiểm tra những ngôn ngữ nào đang kích hoạt trên bàn phím, bạn vào Settings > General > Keyboard > nhấn mục Keyboards và xem các ngôn ngữ đang kích hoạt ở danh sách phía trên.
Nếu chưa thấy Vietnamese trong danh sách, bạn nhấn Add New
Keyboard… và nhấn vào dòng Vietnamese ở màn hình Add New Keyboardđể thêm ngôn ngữ tiếng Việt vào bàn phím. Sau đó, khi gõ phím, bạn nhấn vào biểu tượng
- Tắt tính năng tự sửa lỗi chính tả: Tính năng sửa lỗi chính tả trên iOS giúp phát hiện các lỗi chính tả khi bạn nhập liệu. Nếu từ bạn nhập bị sai, sẽ có một hộp nhỏ hiện ra phía dưới từ bị sai gợi ý từ đúng. Bạn nhấn phím khoảng trắng để áp dụng từ đúng vào văn bản, hoặc nhấn vào hộp gợi ý để đóng nó lại.

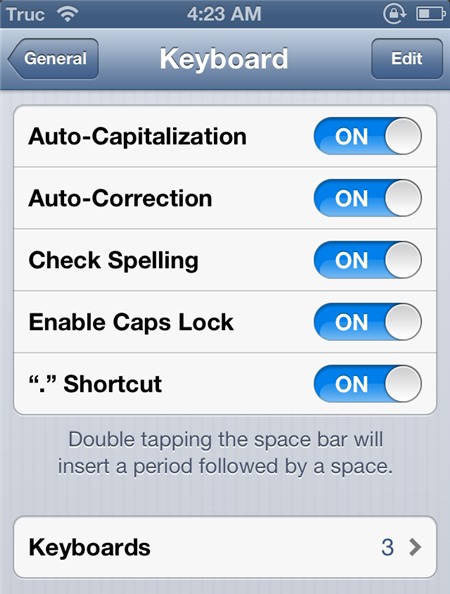
- Thay đổi cấu trúc phím:Mặc định, bàn phím iOS thiết kế các phím theo kiểuQWERTY thông dụng nhất hiện nay. Nếu muốn thay đổi sang kiểu sắp xếp phím theo thứ tự khác, bạn vào phần thiết lập bàn phím > Keyboards > nhấn vào biểu tượng hình mũi tên tại ngôn ngữ phím cần thay đổi. Sau đó, bạn nhấn chọn vào các kiểu bố trí phím muốn kích hoạt dưới trườngSoftware Keyboard Layout, gồmQWERTY, ABCD vàQWERTZ, có thể kích hoạt cả ba kiểu.


- Gõ nhanh địa chỉ website: Khi lướt web trên trình duyệt Safari, bàn phím sẽ có thêm phím “.com” để bạn nhập nhanh vào địa chỉ website. Nếu website có tên miền “.net”, “.org”, “.edu”, bạn nhấn giữ vào phím “.com” để hiện ra nhiều tuỳ chọn khác.



- Chia đôi bàn phím trên iPad: iPad có kích thước màn hình lớn nên bàn phím ảo trải dài toàn màn hình sẽ rất khó gõ bằng hai tay. Nếu thích, bạn có thể chia nhỏ bàn phím ra làm hai phần, mỗi phần nằm ở hai mép màn hình. Nhờ vậy, bạn có thể dùng hai ngón tay cái để gõ phím. Trước tiên, bạn vào Settings > Keyboard > bật ON tại mục Split Keyboard để kích hoạt tính năng chia đôi bàn phím.
Khi gõ phím, bạn nhấn giữ vào phím

Khi muốn đưa bàn phím về chế độ trải dài như cũ, bạn nhấn giữ vào phím

PHƯƠNG TRÚC
