Lumify: Pro Video Editor - Tạo phim HD kèm nhạc
26/07/2013 16:45
Chỉ với vài thao tác đơn giản, bạn có thể kết hợp các đoạn video clip có sẵn và clip mới quay vào chung một đoạn video ngắn, sau đó chèn nhạc nền và áp dụng nhiều hiệu ứng độc đáo vào video ấy.
Tương thích: iOS 6.0 trở lên (iPad/iPhone/iPod touch).
Phiên bản mới nhất: 4.0.
Dung lượng: 25,7MB.
Giá: Miễn phí.
Người dùng đánh giá: 4,5 sao.
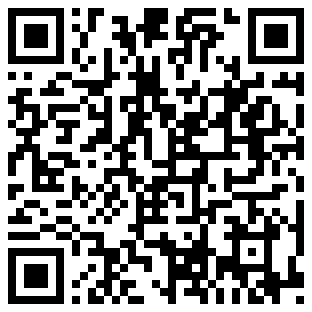
Khi hoàn tất, bạn có thể lưu video vào thư mục Camera Roll, hay đăng lên YouTube Lumify ở chất lượng HD 720p, hoặc 1080p.
Lần đầu sử dụng, bạn nhấn nút Continue ở màn hình Request access để cho phép ứng dụng truy cập và sử dụng video từ thư viện trên máy.
Tại giao diện Lumify, bạn chọn nút Direct new movie để khởi tạo đoạn video mới. Lumify cho bạn lựa chọn nhiều đoạn video để ghép chúng lại với nhau, mỗi video gọi là một scene. Ở hộp thoại Add scene from hiện ra, bạn nhấn Video Library để chọn video từ thư mục Camera Roll trên máy, hoặc nhấn Camera để quay một video mới.
Giao diện quay phim được thiết kế rất đơn giản, chỉ gồm nút quay và biểu tượng chuyển đổi giữa camera trước và sau. Quay xong, bạn nhấn dấu X để đóng giao diện, quay về màn hình Add Scenes. Bạn nhấn Add another sceneđể thêm vào nhiều video khác.
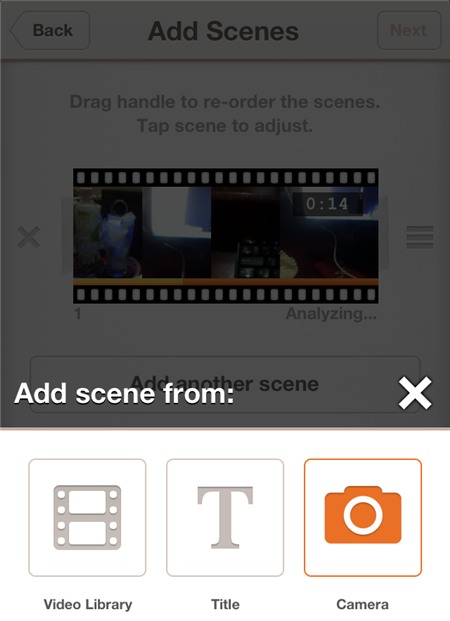
Ngoài ra, nếu muốn chèn một khung hình chứa chữ vào phim, bạn chọn mụcTitle trong khung Add scene from rồi nhập nội dung chữ vào khung Tap to add a title, chọn màu nền tại mục Background Color, nhấn Change Fontchọn font chữ, và điều chỉnh kích thước chữ tại thanh FontSize. Chữ sẽ được chèn vào ở dạng một cảnh trong video, có thể dùng làm tiêu đề khi bắt đầu hay khi kết thúc phim.
%20(2).png)
Bên cạnh việc ghép toàn bộ các scene đã chọn vào thành một đoạn video ngắn, Lumify còn dựa vào nhạc nền (sẽ chọn nhạc ở bước sau) để... xén bớt các video, sao cho thời lượng video vừa khớp với thời lượng nhạc. Nếu không muốn có một video nào đó bị xén bớt, bạn nhấn vào video cần giữ nguyên độ dài. Ở màn hình Adjust Scene hiện ra, bạn tìm đến mục Trim Scene > chọn ôManual. Tại đây còn có các mục khác giúp bạn thiết lập lại chế độ trình chiếu video đã chọn, như: Special Effects (hiệu ứng chuyển cảnh), Video Playback Speed (tốc độ phát video), Adjust scene music (chọn nhạc chỉ riêng cho video đó),…
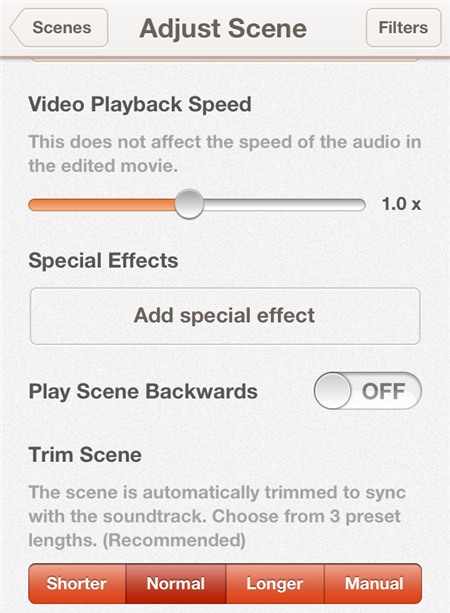
Sau khi đã thiết lập xong từng scene, bạn nhấn Next để chuyển sang bước chọn nhạc nền. Bạn nhấn Choose from iPod library để chọn nhạc từ thư viện, nhấn Surprise me! để ứng dụng chọn ngẫu nhiên một bài bất kỳ. Nếu muốn dùng nhạc nền do Lumify cung cấp, bạn chọn vào tên bốn bản nhạc dưới trường No music? Use one of ours. Bạn chọn Don’t add music để bỏ qua tuỳ chọn chèn nhạc nền.
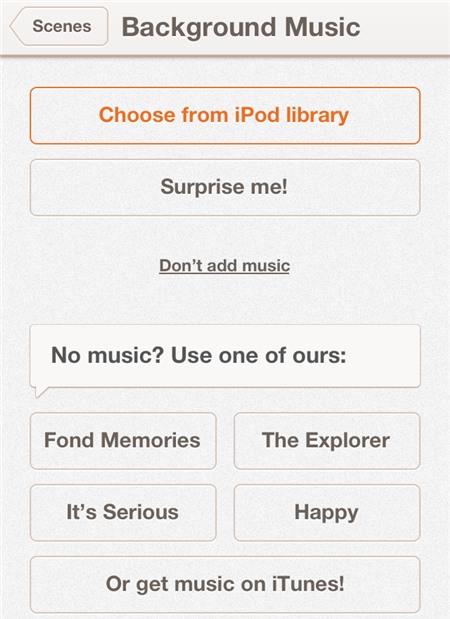
Sau đó, ở màn hình Preview, bạn xem lại đoạn phim đã kèm nhạc nền vào. Phía trên khung phát video là thanh công cụ với các biểu tượng ![]() đến màn hình Adjust Scene để tuỳ chọn lại một video nào đó như đã đề cập ở trên),
đến màn hình Adjust Scene để tuỳ chọn lại một video nào đó như đã đề cập ở trên), ![]() (chọn nhạc nền khác),
(chọn nhạc nền khác),![]() (chèn giọng thu âm vào phim),
(chèn giọng thu âm vào phim),![]() (áp dụng các bộ lọc hình ảnh đẹp cho phim),
(áp dụng các bộ lọc hình ảnh đẹp cho phim),![]() (chèn hiệu ứng thời tiết - tính năng nầy chỉ sử dụng được trên thế hệ iPhone 4S trở về sau).
(chèn hiệu ứng thời tiết - tính năng nầy chỉ sử dụng được trên thế hệ iPhone 4S trở về sau).
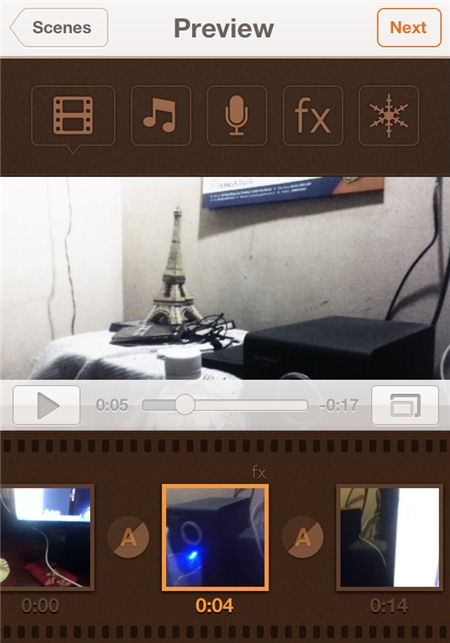
Khi chọn vào biểu tượng![]() bảng Video Filters sẽ hiện ra, chứa danh sách 14 bộ lọc hình ảnh cho bạn lựa chọn.
bảng Video Filters sẽ hiện ra, chứa danh sách 14 bộ lọc hình ảnh cho bạn lựa chọn.
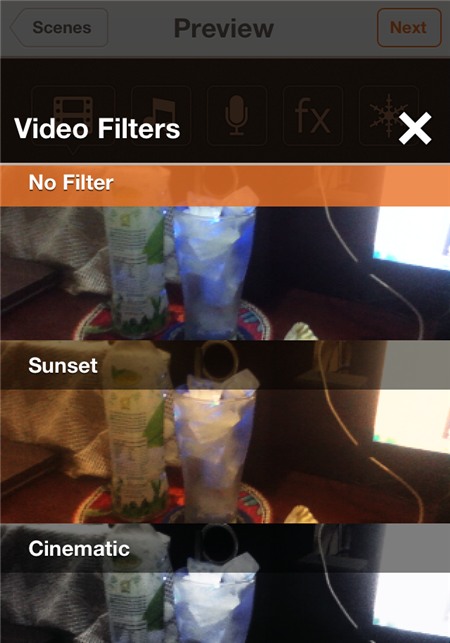
Khi đã vừa ý với kết quả sau cùng, bạn nhấn Next để đến trang chia sẻ video. Tại đây, bạn chọn Upload to YouTube để đăng video lên YouTube ở chất lượng cao (HD 720p hay 1080p, tuỳ độ phân giải camera của thiết bị), Save to camera roll (lưu video HD vào thư mục Camera Roll), Share via email(chia sẻ qua email), và Share on Lumify (yêu cầu đăng ký tài khoản Lumifykhi thực hiện).
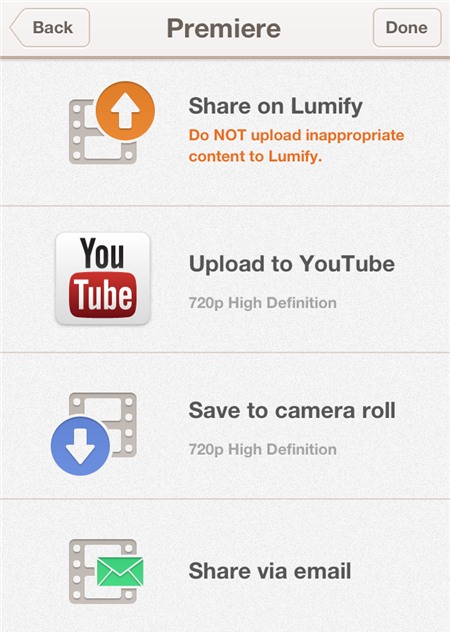
PHƯƠNG TRÚC
