Biến” điện thoại Android thành bàn phím, chuột, remote máy tính
02/08/2013 14:57
Với hai ứng dụng trong bài, điện thoại Android của bạn sẽ "hoá thành" bàn phím, chuột, và cả remote phát nhạc trên máy tính, hay điều khiển bài thuyết trình dùng PowerPoint.

Nhà phát triển: Marc Stogaitis & Mimi Sun.
Tương thích: Android 1.5 trở lên.
Phiên bản mới nhất: 2.0.7.
Dung lượng: 319KB.
Giá: Miễn phí.
Người dùng đánh giá: 4,5 sao.
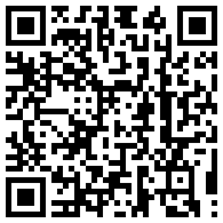
Để sử dụng, yêu cầu thiết bị Android và máy tính đều cùng cài đặt phần mềmGmote và sử dụng chung kết nối Wi-Fi. Với máy tính, bạn tải và cài đặt phiên bản Gmote Server tương thích với từng hệ điều hành Windows, Mac OS X hay Linux tại địa chỉ www.gmote.org/server. Yêu cầu máy tính cài sẵn Java (nếu chưa có, bạn tải về từ www.java.com và cài đặt). Với thiết bị Android, bạn quét QR Code được cung cấp trong bài để tải về phiên bản Gmote Client. Sau khi cài đặt Gmote Server trên máy tính và Gmote Client trên thiết bị Android, bạn khởi động cả hai ứng dụng ấy.
Yêu cầu máy tính và thiết bị Android phải dùng chung kết nối Wi-Fi. Để tăng tính an toàn, trước tiên bạn cần thiết lập mật khẩu kết nối - thiết bị Android phải nhập đúng mật khẩu đó mới có thể duyệt tập tin trên máy tính.
Sau khi khởi động Gmote Server, hộp thoại Change Password sẽ hiện ra cho bạn tạo mật khẩu kết nối. Bạn nhập hai lần mật khẩu vào hai ô Create new password for your server, và Please re-enter thepassword to confirm, rồi nhấn OK.
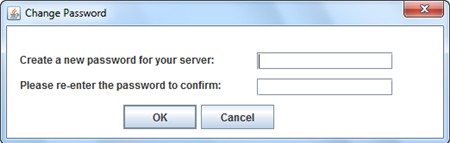
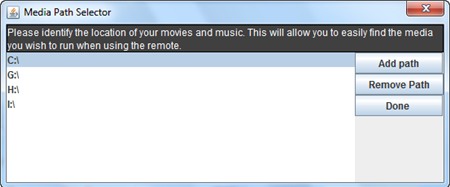
Khi thiết lập xong mật khẩu và nơi chứa dữ liệu trên máy tính, bạn chuyển sang giao diện Gmote Client trên thiết bị Android > nhấn nút I have installed the Server. Start Gmote!.
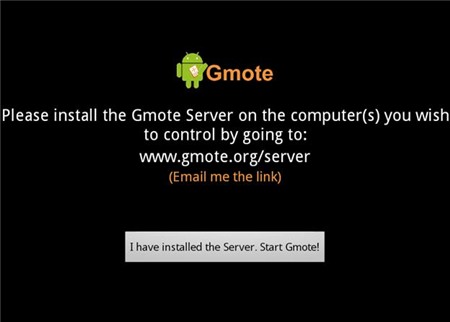
Ứng dụng sẽ tự động kiểm tra xem máy tính nào đã cài Gmote Server và hiển thị tên máy tính (kèm IP) lên màn hình Pick a server. Bạn chỉ việc chọn vào tên máy tính đó để thực hiện kết nối và nhập vào mật khẩu đã thiết lập. Nếu không thấy tên máy tính hiển thị, bạn chọn mục I don’t see my server or I want to enter my ip manually, rồi tự điền IP của máy tính vào.
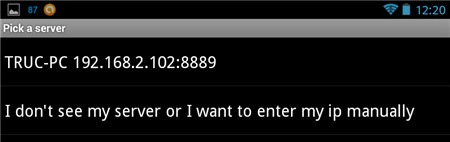
Khi kết nối thành công, giao diện Gmote Client sẽ trông như... chiếc remote, với các nút điều khiển như Play, Pause, Stop, chuyển bài, cùng ba nút điều chỉnh âm lượng theo thứ tự từ trái sang phải:![]() (tắt âm),
(tắt âm),![]() (giảm âm lượng), và
(giảm âm lượng), và![]() (tăng âm lượng).
(tăng âm lượng).
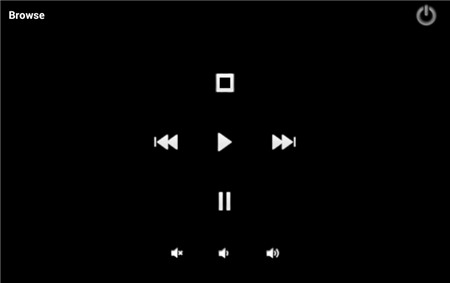
Bạn nhấn Browse để mở ra giao diện duyệt tập tin trên máy tính (nhớ rằng bạn chỉ được duyệt tập tin trong ổ đĩa hay thư mục đã thiết lập trên máy tính). Bạn lần lượt tìm đến các tập tin cần phát, chọn vào tên tập tin để mở nội dung tập tin đó lên màn hình máy tính. Các loại tập tin được Gmote hỗ trợ gồm nhạc, hình ảnh, video, PDF, PPT. Sau khi bạn chọn, các tập tin liên quan sẽ được mở ra trên máy tính. Tính năng nầy khá có ích với những người muốn dùng điện thoại làm remote cho bài trình chiếu PowerPoint (PPT), vì khi trình chiếu có thể dùng các phím điều khiển trên màn hình điện thoại để chuyển qua lại giữa các slide trong bài thuyết trình.
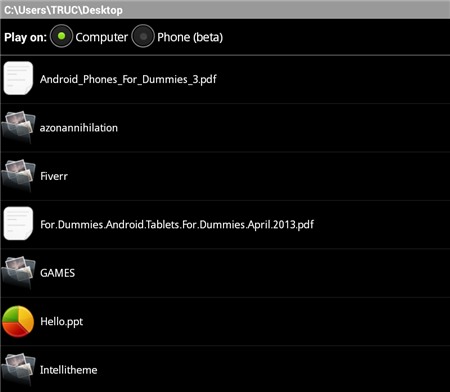
Ngoài ra, thay vì phát nội dung tập tin lên máy tính, Gmote còn hỗ trợ truyền và phát các tập tin định dạng MP3, MP4, JPEG từ máy tính lên thiết bị Android. Để thực hiện, bạn chọn vào ô Phone (beta) phía trên màn hình rồi tìm đến tập tin cần phát. Đây là tính năng khá hay, khi bạn không ngồi cạnh máy tính mà vẫn có thể dùng điện thoại phát nhạc MP3, xem phim MP4, hay xem ảnh trên máy tính.
Lưu ý: Nếu muốn thay đổi ổ đĩa, thư mục chứa dữ liệu, bạn nhấn chuột phải vào biểu tượng![]() dưới khay hệ thống trên máy tính > chọn Settings > Change media paths rồi chọn lại ổ đĩa, thư mục khác. Ngoài ra, trong menuSettings còn có các mục Changepassword (thay đổi mật khẩu kết nối),Shuffle songs (kích hoạt chế độ phát nhạc ngẫu nhiên).
dưới khay hệ thống trên máy tính > chọn Settings > Change media paths rồi chọn lại ổ đĩa, thư mục khác. Ngoài ra, trong menuSettings còn có các mục Changepassword (thay đổi mật khẩu kết nối),Shuffle songs (kích hoạt chế độ phát nhạc ngẫu nhiên).
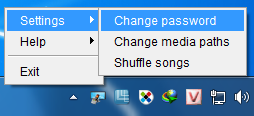
Ngoài chức năng làm remote cho máy tính, Gmote còn hỗ trợ “biến” màn hình Android thành chuột, hay bàn phím, cho máy tính. Để sử dụng, bạn nhấn vào biểu tượng![]() ở góc phải phía dưới màn hình > chọn Touchpad. Sau đó, bạn dùng tay chạm vào màn hình để điều khiển hướng đi của chuột, nhấn vào biểu tượng
ở góc phải phía dưới màn hình > chọn Touchpad. Sau đó, bạn dùng tay chạm vào màn hình để điều khiển hướng đi của chuột, nhấn vào biểu tượng![]() để kích hoạt phím chuột trái, hay nhấn
để kích hoạt phím chuột trái, hay nhấn![]() để mở ra giao diện bàn phím. Tính năng chuột và bàn phím trên Gmote vẫn chưa hoàn thiện nên hoạt động chưa tốt, đặc biệt là... thiếu nút chuột phải. Do vậy, bạn cài đặt thêm ứng dụng Remote Mouse được giới thiệu trong bài viết để “biến” thiết Android thành chuột, bàn phím có nhiều chức năng hơn.
để mở ra giao diện bàn phím. Tính năng chuột và bàn phím trên Gmote vẫn chưa hoàn thiện nên hoạt động chưa tốt, đặc biệt là... thiếu nút chuột phải. Do vậy, bạn cài đặt thêm ứng dụng Remote Mouse được giới thiệu trong bài viết để “biến” thiết Android thành chuột, bàn phím có nhiều chức năng hơn.
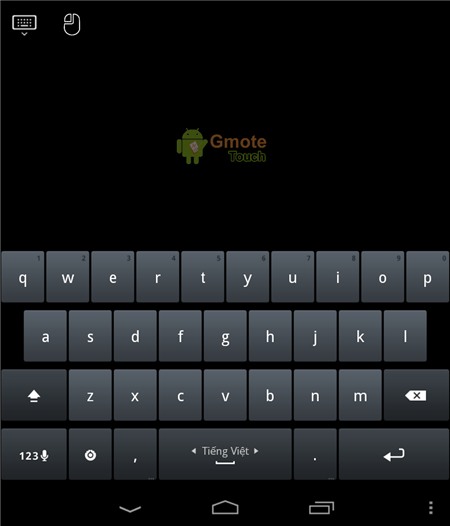
Gmote còn có trình duyệt web được tích hợp sẵn. Bạn nhấn vào biểu tượng ![]() > chọn Web (beta) để mở giao diện trình duyệt. Tại đây, bạn gõ địa chỉ website cần truy cập vào thanh Address rồi nhấn Go để xem màn hình điện thoại. Nếu muốn mở website đang xem trên máy tính, bạn nhấn Open on computer. Tính năng nầy còn trong giai đoạn thử nghiệm nên khả năng hiển thị website trên màn hình Android chưa được tốt, và còn giật khi cuộn trang, chỉ có mục Open on computer là có ích.
> chọn Web (beta) để mở giao diện trình duyệt. Tại đây, bạn gõ địa chỉ website cần truy cập vào thanh Address rồi nhấn Go để xem màn hình điện thoại. Nếu muốn mở website đang xem trên máy tính, bạn nhấn Open on computer. Tính năng nầy còn trong giai đoạn thử nghiệm nên khả năng hiển thị website trên màn hình Android chưa được tốt, và còn giật khi cuộn trang, chỉ có mục Open on computer là có ích.
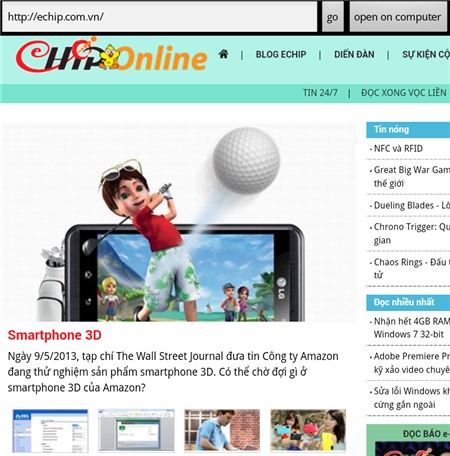
2. RemoteMouse: “Biến” điện thoại thành bàn phím, chuột
Nhà phát triển: Remote Mouse.
Tương thích: Android 2.0.1 trở lên / iOS 4.3 trở lên (iPad/iPhone/iPod touch).
Phiên bản mới nhất: 1.05 / 2.05.
Dung lượng: 9,6MB / 15MB.
Giá: Miễn phí.
Người dùng đánh giá: 4 sao / 4,5 sao.
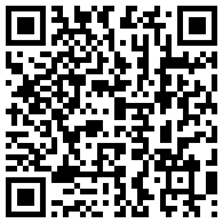
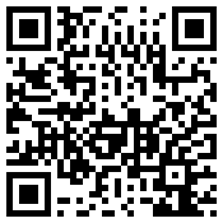
Tương tự ở Gmote, bạn cần cài đặt ứng dụng Remote Mouse trên cả thiết bị Android / iOS và máy tính, Bạn truy cập vào địa chỉ www.remotemouse.net, chọn phiên bản ứng với hệ điều hành đang dùng. Remote Mouse hỗ trợ máy tính dùng hệ điều hành Windows và Mac OS X. Bài viết minh họa với cách sử dụng Remote Mouse trên thiết bị Android và máy tính Windows.
Sau khi cài đặt, bạn khởi động Remote Mouse trên thiết bị Android lẫn máy tính. Yêu cầu cả hai thiết bị phải dùng chung kết nối Wi-Fi. Sau đó, trên giao diện Android, bạn nhấn nút Auto Connect để tự kết nối với máy tính có càiRemote Mouse. Nếu dùng nhiều máy tính, bạn có thể tự gõ IP máy tính vào ô trống phía dưới rồi nhấn Connect.
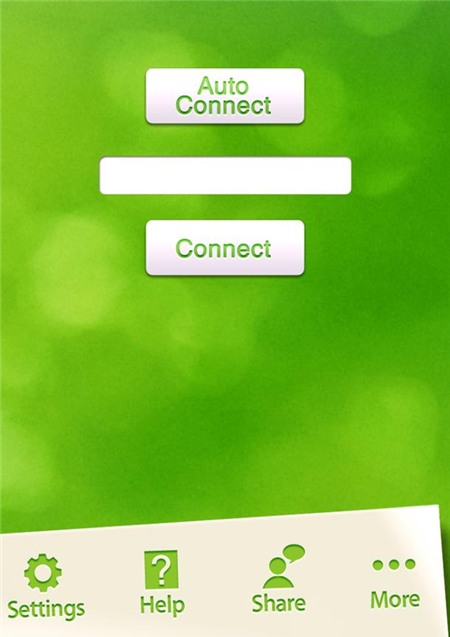
Nếu kết nối thành công, trên màn hình thiết bị Android sẽ chuyển sang giao diện như... một touchpad trên máy tinh xách tay. Bạn dùng tay chạm vào vùng nền xanh lá để điều khiển chuột, hay dùng ba phím phía dưới tương ứng với các nút chuột trái, nút cuộn giữa và chuột phải. Bạn dùng cả hai ngón tay chạm vào màn hình để cuộn trang lên/xuống. Phía dưới là giao diện bàn phím để bạn nhập liệu. Để sử dụng các nút chức năng như F1, F2, F3,… trên bàn phím, bạn chọn vào phím ?123, sau đó chọn phím hình chữ F.
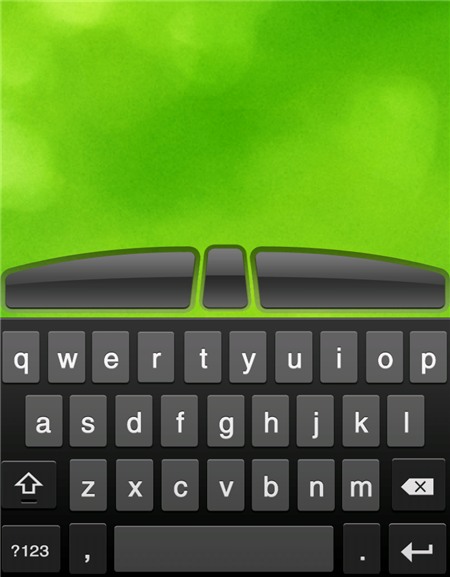
Để thiết lập lại Remote Mouse, bạn chọn Settings. Hai tuỳ chọn quan trọng trong màn hình Settings gồm Tracking Speed (tốc độ di chuyển của chuột),Scrolling Speed (tốc độ cuộn trang). Với các mục phía dưới, bạn nên giữ nguyên như mặc định.

PHƯƠNG TRÚC
